Why is chrome book system suddenly using 100 gb – Why is my Chromebook system suddenly using 100 GB? This question often arises when Chromebook users find their storage space rapidly diminishing, leading to performance issues and frustration. Chromebooks, designed for simplicity and cloud-based functionality, rely heavily on storage management for optimal performance.
Understanding the reasons behind unexpected storage usage is crucial to maintaining a smooth and efficient user experience.
The rapid growth in storage usage on Chromebooks can be attributed to a combination of factors. The accumulation of cached data from web browsing, downloaded files, and installed apps all contribute to storage consumption. Additionally, browser extensions and themes, while enhancing functionality, can also impact storage capacity.
This article delves into the common causes of high storage usage on Chromebooks, provides practical tips for managing storage effectively, and explores strategies for optimizing your Chromebook’s performance.
Background and Definition
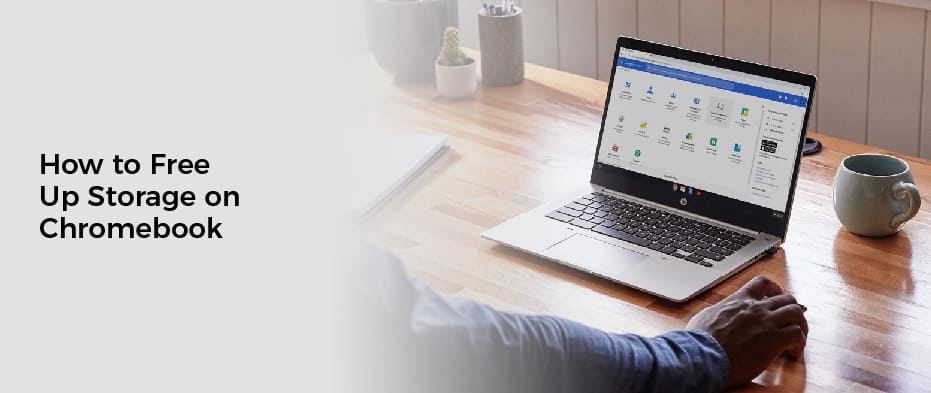
Chromebooks are laptops that primarily rely on the internet and Google’s cloud services for their functionality. They run on the Chrome OS operating system, a lightweight platform designed for web-based applications. This means that most of your data and applications are stored online and accessed through the Chrome browser, minimizing the need for local storage on the device itself.
The term “100 GB of usage” refers to the amount of storage space being consumed on your Chromebook. This includes the data stored locally on the device, such as downloaded files, offline content, and installed applications.
Chromebook Storage Management
Chromebooks employ a clever storage management system that prioritizes online data access. Here’s how it works:
- Online Storage:The majority of your data is stored on Google Drive, a cloud storage service that’s integrated into the Chrome OS ecosystem. This allows you to access your files from any device with an internet connection.
- Offline Storage:While Chromebooks are designed for online use, they also provide limited local storage for offline content and applications. This storage space is typically allocated to files downloaded for offline access, locally installed apps, and temporary files.
- Storage Optimization:To ensure efficient storage management, Chrome OS automatically prioritizes frequently used files and applications, while older or less frequently used files are moved to the cloud or deleted if they are not essential.
Common Causes of High Storage Usage

Understanding why your Chromebook is using an excessive amount of storage is crucial for managing its performance effectively. Several factors contribute to this issue, and recognizing them helps in identifying solutions to free up valuable storage space.
Cached Data
Cached data plays a significant role in improving web browsing speed by storing frequently accessed files locally. However, it can accumulate over time and consume considerable storage space. When you visit a website, your Chromebook stores various elements, including images, scripts, and stylesheets, in a cache to speed up subsequent visits.
While this is beneficial for faster browsing, excessive cached data can lead to storage issues.
You’re staring at your Chromebook, aghast. “100 GB used?!” you cry. It’s like watching your grocery budget disappear before your eyes. Sometimes, the answer lies in hidden files or a rogue download, but sometimes, it’s like the government handing out Food Stamps – you need to investigate where that extra bandwidth is going.
Track down those memory hogs and regain control of your Chromebook’s resources.
Downloaded Files
Downloading files, including documents, images, videos, and software, directly contributes to storage usage. Over time, the accumulation of these files can quickly eat into your available storage. It’s essential to manage downloaded files effectively by deleting unnecessary ones or transferring them to external storage devices.
Installed Apps
Chromebooks offer a wide range of Android apps, which can enhance functionality and provide entertainment. However, installing numerous apps can consume significant storage space. Some apps require substantial storage for their data, updates, and cache files. It’s important to be mindful of the storage requirements of the apps you install and consider removing or uninstalling those you rarely use.
Browser Extensions and Themes
While browser extensions and themes can personalize your browsing experience and enhance functionality, they also contribute to storage usage. Extensions often store data and configurations locally, and themes may include images and stylesheets that take up storage space. It’s advisable to regularly review your installed extensions and themes, disabling or removing those you no longer need to free up storage.
Analyzing Storage Usage

Understanding where your Chromebook’s storage is being used is crucial to identifying and addressing the root cause of excessive storage consumption. This involves analyzing your storage usage by category and identifying potential areas for optimization.
Storage Usage Categories
The following table Artikels common storage usage categories on Chromebooks:
| Category | Description |
|---|---|
| Apps | Includes all installed Android apps, Chrome extensions, and web apps. |
| Downloads | Files downloaded from the internet, such as documents, images, and videos. |
| System Files | Essential files required for the operating system to function properly. |
| Other Files | All other files not categorized above, including documents, music, and videos. |
Analyzing Storage Usage, Why is chrome book system suddenly using 100 gb
Here’s a step-by-step guide to analyze your Chromebook’s storage usage:
- Access Storage Settings:Open the Settings app on your Chromebook and navigate to “Storage.”
- Review Storage Usage:The “Storage” section displays a breakdown of your storage usage by category.
- Identify Large Files:Click on each category to view a list of files and their sizes. Identify any large files that are consuming significant storage space.
- Check for Unnecessary Files:Review the list of files and identify any files that are no longer needed, such as old downloads, temporary files, or unused apps.
- Manage App Storage:Go to the “Apps” section and review the storage usage of each app. Uninstall any apps that you no longer use or consider clearing their data and cache to free up space.
Potential Issues and Solutions
Software conflicts or bugs can contribute to unexpected storage usage on Chromebooks. While Chrome OS is known for its stability, occasional glitches can occur, leading to storage issues.
Identifying and Resolving Software Conflicts
Software conflicts arise when two or more programs interfere with each other, potentially causing storage issues.
- Identify recently installed apps:Check the list of recently installed apps and consider uninstalling any that you suspect might be causing the problem.
- Update apps:Ensure all your apps are up to date. Outdated apps can sometimes cause storage issues or conflicts.
- Disable or uninstall extensions:Chrome extensions can sometimes consume significant storage space. Disable or uninstall extensions you don’t regularly use.
- Use Chrome’s built-in troubleshooting tools:Chrome has built-in tools to identify and resolve conflicts. Access these tools by typing “chrome://flags” in the address bar and exploring the available options.
Troubleshooting Specific Storage Errors
Storage errors can manifest in various ways. Understanding the specific error message can help in troubleshooting.
- “Storage full” error:This error indicates that your Chromebook’s storage is full. The solutions are to free up space by deleting unnecessary files, clearing cache and browsing history, or using an external storage device.
- “Unable to open file” error:This error could be due to corrupted files. Try restarting your Chromebook or running a virus scan. If the issue persists, you may need to delete the corrupted file.
- “Error writing to storage” error:This error could be caused by a hardware issue. Try restarting your Chromebook or using a different USB drive. If the problem persists, contact Chromebook support.
Seeking Chromebook Support
If you are unable to resolve the storage issues yourself, Chromebook support channels can offer assistance.
- Chromebook Help Center:The Chromebook Help Center provides a comprehensive collection of articles, tutorials, and troubleshooting guides.
- Chromebook forums:Engaging with the Chromebook community through forums can offer valuable insights and solutions from fellow users.
- Contact Chromebook support:For more complex issues, contacting Chromebook support directly can provide personalized assistance and troubleshooting steps.
Best Practices for Chromebook Usage

Chromebooks are known for their simplicity and ease of use, but maintaining a healthy storage environment is crucial for optimal performance. Understanding and implementing best practices can help you keep your Chromebook running smoothly and efficiently.
Storage Management Guidelines
Managing storage effectively is key to maximizing your Chromebook’s performance. Here are some guidelines to follow:
- Regularly Check Storage Usage:Monitoring your storage usage allows you to identify potential issues early on. You can access your Chromebook’s storage settings to view a breakdown of what’s taking up space.
- Delete Unnecessary Files:Regularly delete files you no longer need, such as downloaded documents, temporary files, or old emails. This frees up valuable storage space.
- Use Cloud Storage:Utilize cloud storage services like Google Drive, Dropbox, or OneDrive to store large files and reduce local storage consumption. This also provides easy access to your files from any device.
- Clear Browser Cache and Data:Regularly clearing your browser cache and data can help free up space and improve browsing performance. You can find these options in your browser settings.
- Uninstall Unused Apps:Uninstalling apps you don’t use frequently can free up storage space. You can find a list of installed apps in the “Settings” menu.
Minimizing Storage Usage
Here are some recommendations for minimizing storage usage on your Chromebook:
- Use Web-Based Applications:Chromebooks are designed to work primarily with web-based applications, which require minimal local storage. This is a great way to reduce storage consumption and keep your Chromebook running smoothly.
- Limit Offline Content:While offline access is a useful feature, downloading large amounts of content can quickly fill up your storage. Consider limiting offline content to essential files and prioritize online access when possible.
- Compress Files:Compressing files before storing them can significantly reduce their size, freeing up valuable storage space. You can use built-in compression tools or third-party apps for this purpose.
- Use Google Photos:For photos and videos, consider using Google Photos, which automatically backs up your content to the cloud. This frees up storage space on your Chromebook and allows you to access your media from anywhere.
Maintaining a Healthy Storage Environment
Implementing these practical tips can help you maintain a healthy storage environment on your Chromebook:
- Regularly Clean Up:Schedule regular cleanup sessions to delete unnecessary files, clear cache and data, and uninstall unused apps. This helps prevent storage from filling up and ensures optimal performance.
- Monitor Storage Usage:Regularly check your storage usage and make adjustments as needed. This proactive approach helps you identify potential issues early on and prevent storage from becoming a bottleneck.
- Consider External Storage:If you frequently work with large files, consider using an external storage device like a USB drive or SD card to store files outside of your Chromebook’s internal storage.
- Use a Cloud Storage Service:Utilize cloud storage services to store files and access them from any device. This reduces the burden on your Chromebook’s storage and provides flexibility for file management.
Hardware Considerations
The hardware specifications of your Chromebook play a significant role in determining its storage capacity and overall performance. Understanding the differences between internal and external storage options can help you choose a Chromebook that meets your needs and prevents storage issues.
Internal Storage vs. External Storage
Internal storage refers to the built-in storage space within your Chromebook. It’s typically measured in gigabytes (GB) and is where your operating system, apps, and files are stored. External storage, on the other hand, is additional storage space that you can connect to your Chromebook using a USB port, SD card slot, or cloud storage services.
Look, a Chromebook suddenly using 100GB is like a 2003 Tahoe needing a rear washer diagram – you need to investigate. It’s not about blaming the system, it’s about understanding the root cause. Maybe it’s a rogue app, a forgotten download, or a corrupted file.
The key is to stay calm, troubleshoot methodically, and get back to using your Chromebook efficiently. Just like you can find a 2003 Tahoe rear washer diagram pdf to fix your car, you can find the solution to your Chromebook storage problem.
Don’t panic, investigate, and get back on track!
- Internal Storage:
- Limited storage capacity, typically ranging from 16GB to 256GB.
- Faster data access speeds compared to external storage.
- Data is directly accessible by the Chromebook’s operating system.
- External Storage:
- Offers greater storage capacity, with options ranging from a few GB to terabytes (TB).
- Slower data access speeds compared to internal storage.
- Requires a physical connection or an internet connection to access data.
Choosing a Chromebook with Sufficient Storage
When choosing a Chromebook, it’s crucial to consider your storage needs. Factors like the number of apps you plan to install, the size of your files, and your usage habits will influence your storage requirements.
- For basic userswho primarily use web-based apps and store a few files, a Chromebook with 32GB of internal storage might be sufficient.
- For users who store large files, such as photos, videos, or music, a Chromebook with 64GB or 128GB of internal storage is recommended.
- For users who require a large amount of storagefor offline work, multimedia editing, or storing multiple large files, consider a Chromebook with 256GB or more of internal storage.
Tip:Explore Chromebook models with expandable storage options, such as SD card slots or USB ports, to provide additional storage capacity as needed.
Future Trends and Developments: Why Is Chrome Book System Suddenly Using 100 Gb
The realm of Chromebook storage management is poised for significant advancements, driven by evolving user needs and technological innovations. The increasing reliance on cloud-based services and the demand for seamless data access across devices are shaping the future of Chromebook storage.
Emerging Technologies and Solutions for Addressing Storage Limitations
Emerging technologies offer innovative solutions to address the storage limitations often encountered on Chromebooks. These technologies are designed to optimize storage utilization, enhance data accessibility, and provide a more seamless user experience.
- Cloud-Based Storage Integration:Cloud storage services, such as Google Drive, Dropbox, and OneDrive, are becoming increasingly integrated with Chromebooks. This integration allows users to store their files in the cloud, freeing up valuable local storage space on their devices. The seamless synchronization between the cloud and the Chromebook ensures that users have access to their files anytime, anywhere.
- Advanced Compression Algorithms:Chromebooks are incorporating advanced compression algorithms to reduce the storage space occupied by files. These algorithms effectively compress data without compromising its integrity, enabling users to store more files within the available storage capacity.
- Virtual Storage Solutions:Virtual storage solutions, such as cloud-based storage services, provide a virtual storage space that is accessible from any device. This eliminates the need for users to physically store data on their Chromebook, freeing up local storage space.
Frequently Asked Questions
What are some common reasons for my Chromebook’s storage to suddenly increase?
Common causes include:
- Cached data from web browsing
- Downloaded files, including documents, videos, and images
- Installed apps, especially those with large file sizes
- Browser extensions and themes
How can I find out what’s using up my Chromebook’s storage?
You can access the storage management settings on your Chromebook to view a breakdown of storage usage by category, such as apps, downloads, and system files. This information will help you identify the primary culprits behind the increased storage usage.
Is there a way to free up storage space on my Chromebook?
Yes, there are several ways to free up storage space:
- Clear browser cache and cookies
- Manage downloaded files and remove unnecessary data
- Identify and remove large or unused files
- Utilize cloud storage services like Google Drive to store files online and free up local space