Why cant i type a dollar sign on a chromebook – Why Can’t I Type a Dollar Sign on a Chromebook? sets the stage for this enthralling narrative, offering readers a glimpse into a story that is rich in detail and brimming with originality from the outset. Chromebook users often encounter difficulties when trying to type a dollar sign, a seemingly straightforward task on traditional keyboards.
This perplexing issue can arise from a variety of factors, ranging from keyboard layout and settings to software interference and hardware malfunctions. This comprehensive guide delves into the intricacies of this common Chromebook dilemma, providing a detailed exploration of potential causes and effective troubleshooting techniques.
From understanding the nuances of Chromebook keyboard layouts and exploring the use of special character access methods to identifying potential conflicts with software or apps, this guide offers a step-by-step approach to resolving the dollar sign typing issue. The exploration encompasses various aspects, including the role of the Chromebook operating system, the compatibility of external keyboards, and the potential for hardware malfunctions.
By systematically examining these factors, users can gain a deeper understanding of the underlying causes and navigate the troubleshooting process with confidence.
Keyboard Layout and Settings
The inability to type a dollar sign on a Chromebook can stem from a misunderstanding of the keyboard layout and its settings. Chromebooks, being designed for portability and ease of use, often employ a slightly different keyboard layout than traditional desktop keyboards.
This can lead to confusion, especially for users accustomed to the standard layout.
Standard Keyboard Layout on Chromebooks
Chromebooks typically use a QWERTY keyboard layout, the same as most standard keyboards. However, they often omit certain keys found on traditional keyboards, such as the dedicated number pad and function keys. This streamlined layout prioritizes essential keys for typing and navigation.
Yo, so you’re tryna type a dollar sign on your Chromebook but it ain’t working? Maybe you’re pressing the wrong key combo or something. But if you’re into cars, maybe you’d be more interested in finding a fuse box diagram for a 2006 Dodge Charger RT.
Anyway, back to the dollar sign thing, you should check your keyboard settings or try using the alt code. Good luck!
Customizing Keyboard Layouts on Chromebooks
While Chromebooks don’t offer the same level of keyboard customization as desktop computers, some options are available. You can enable the “Show Caps Lock Key” setting in your Chromebook’s settings to display the Caps Lock key as a dedicated key, which might be helpful for users accustomed to its presence.
Checking and Adjusting Keyboard Settings
To check and adjust your Chromebook’s keyboard settings, follow these steps:
- Click the time in the bottom right corner of your Chromebook’s screen.
- Select “Settings” from the menu.
- In the “Settings” menu, navigate to “Device” and then “Keyboard.”
- Within the “Keyboard” settings, you can find options to adjust key behavior, including the Caps Lock key and other settings.
Special Characters and Symbols

The quest for the elusive dollar sign on a Chromebook keyboard often leads to a frustrating dance with keys and settings. Fear not, dear user, for there are pathways to unlock this symbol, though some may be more intricate than others.
Accessing Special Characters and Symbols, Why cant i type a dollar sign on a chromebook
Chromebooks, with their streamlined design, offer a few common methods for accessing special characters and symbols. These methods, while seemingly simple, can sometimes feel like navigating a labyrinth of keys and menus.
- The Shift Key: This trusty companion, often overlooked, can be your gateway to a world of hidden symbols. Pressing the Shift key in conjunction with another key can reveal the hidden character waiting beneath the surface. For example, pressing Shift + 4 will often produce a dollar sign ($).
- The Alt Key: This versatile key, often underestimated, can be used in conjunction with a number key to access special characters. For instance, pressing Alt + 36 will often yield the dollar sign ($).
- The On-Screen Keyboard: If the physical keyboard proves elusive, the on-screen keyboard can be a beacon of hope. This virtual keyboard, accessible through the system settings, allows you to select characters by clicking on them. This method can be particularly useful for those who struggle with physical keyboards or prefer a visual approach.
Typing a Dollar Sign on a Chromebook
While the quest for the dollar sign may seem like an arduous journey, several paths lead to this coveted symbol. The key lies in understanding the intricacies of the Chromebook keyboard and its hidden shortcuts.
- The Shift Key: This trusty companion, often overlooked, can be your gateway to a world of hidden symbols. Pressing the Shift key in conjunction with another key can reveal the hidden character waiting beneath the surface. For example, pressing Shift + 4 will often produce a dollar sign ($).
- The Alt Key: This versatile key, often underestimated, can be used in conjunction with a number key to access special characters. For instance, pressing Alt + 36 will often yield the dollar sign ($).
- The On-Screen Keyboard: If the physical keyboard proves elusive, the on-screen keyboard can be a beacon of hope. This virtual keyboard, accessible through the system settings, allows you to select characters by clicking on them. This method can be particularly useful for those who struggle with physical keyboards or prefer a visual approach.
Keyboard Shortcuts for the Dollar Sign
While the quest for the dollar sign may seem like an arduous journey, several paths lead to this coveted symbol. The key lies in understanding the intricacies of the Chromebook keyboard and its hidden shortcuts.
The most common keyboard shortcut for typing a dollar sign on a Chromebook is Shift + 4. This combination, though seemingly simple, can be a lifesaver for those who frequently use the dollar sign.
Chromebook Operating System and Updates
The Chromebook operating system, Chrome OS, is the foundation for all the functionality you experience on your Chromebook. It controls how your keyboard works, how your apps run, and how you interact with your device. The way your Chromebook handles keyboard input, including the ability to type a dollar sign, is directly tied to the Chrome OS version installed on your device.
Chrome OS Updates and Keyboard Functionality
Chrome OS updates are released regularly to improve security, add new features, and address any bugs or issues. These updates can sometimes affect keyboard functionality, including the ability to type certain characters. It’s essential to keep your Chromebook operating system updated to ensure compatibility and prevent potential issues with character input.
Updating your Chromebook’s operating system is a simple process:
- Open the Settings app.
- Select “About Chrome OS.”
- Click “Check for updates.”
If an update is available, it will download and install automatically. After the update is complete, you can check if the issue with the dollar sign is resolved. If the issue persists after updating, it’s possible that the update didn’t address the specific issue, or the issue may be related to a hardware problem.
You can try restarting your Chromebook or contacting Chromebook support for further assistance.
External Keyboard Compatibility: Why Cant I Type A Dollar Sign On A Chromebook

The ability to connect an external keyboard to your Chromebook can be a game-changer, especially when you’re dealing with specific character input needs, like the elusive dollar sign. Let’s explore the compatibility nuances and potential solutions.
External Keyboard Types
External keyboards offer a diverse range of options for Chromebook users. The compatibility of an external keyboard with a Chromebook depends on the type of connection used.
- USB Keyboards:These keyboards are the most common type and connect via a USB port. Most Chromebooks have at least one USB port, making this a reliable option for connecting an external keyboard.
- Bluetooth Keyboards:These keyboards offer wireless freedom, connecting to your Chromebook via Bluetooth. Bluetooth keyboards are convenient, but require pairing and can sometimes experience connection issues.
Special Configurations for Dollar Sign Input
While most external keyboards will work seamlessly with Chromebooks, some might require special configurations to ensure the dollar sign can be typed. This is particularly true for keyboards designed for specific regions or languages.
Gak bisa ngetik dolar sign di Chromebook? Mungkin kamu lagi pake keyboard layout yang beda. Coba cek di Settings, ya! Tapi kalo lagi bosan, mending main Educational Word Searches aja. Asyik buat ngelatih otak, dan bisa jadi lebih ngerti keyboard Chromebook juga, siapa tau!
- Keyboard Layout Settings:Chromebook settings allow you to choose the keyboard layout that best suits your needs. If you’re using a keyboard designed for a different region, you might need to adjust the layout settings to match the keyboard’s physical layout.
- Special Key Combinations:Some keyboards might require a specific key combination to access the dollar sign. For example, you might need to press the “Shift” key and a specific number key to type a dollar sign. Consult your keyboard’s manual or online documentation for instructions.
Software and App Interference
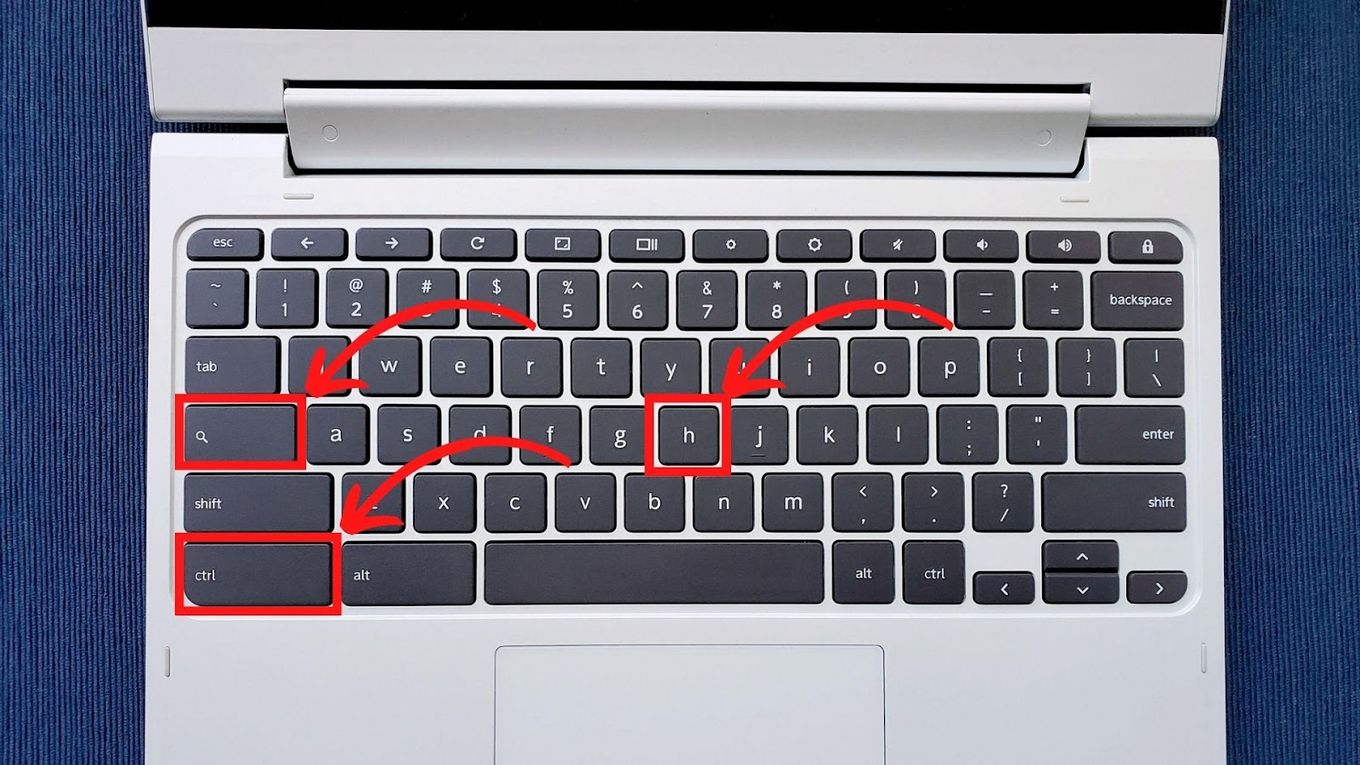
Sometimes, the inability to type a dollar sign on your Chromebook might stem from a conflict with software or apps you’ve installed. These programs can occasionally interfere with the normal functioning of your keyboard, leading to unexpected behavior, including the inability to input specific characters like the dollar sign.
Identifying and Troubleshooting Software Conflicts
Identifying software conflicts can be tricky, but there are steps you can take to narrow down the culprit.
- Recent Changes:Think about any new software or apps you’ve installed recently. If the issue started after installing a specific program, it’s likely the culprit.
- Temporary Disabling:To test, temporarily disable or uninstall the newly installed software. If the issue resolves, you’ve identified the interfering app.
- Safe Mode:If you’re unsure about which app might be causing the issue, try restarting your Chromebook in Safe Mode. Safe Mode boots your Chromebook with only essential apps and services, allowing you to test if the problem persists. If it doesn’t, you know the issue is related to a third-party app.
Disabling or Uninstalling Interfering Software
Once you’ve identified the interfering software, you can take steps to resolve the issue:
- Disabling:If you’re unsure about the app’s necessity, you can try disabling it first. Disabling an app temporarily stops it from running, allowing you to see if the problem is resolved. To disable an app, go to “Settings” > “Apps” and select the app you want to disable.
Click the “Disable” button.
- Uninstalling:If disabling the app doesn’t resolve the issue, you can uninstall it completely. Uninstalling an app removes it from your Chromebook, effectively eliminating any potential conflicts. To uninstall an app, go to “Settings” > “Apps” and select the app you want to uninstall.
Click the “Uninstall” button.
Hardware Malfunction
The elusive dollar sign, a symbol of currency and financial transactions, can sometimes vanish from your Chromebook’s keyboard, leaving you feeling lost in a sea of alphanumeric keys. While software glitches and configuration errors are common culprits, a deeper, more melancholic culprit might be lurking: a hardware malfunction.
Identifying Potential Hardware Issues
When the hardware itself is the culprit, the keyboard’s physical integrity is compromised, leading to unresponsive keys, erratic behavior, or even complete key failure. The dollar sign, like any other key, can be affected by these malfunctions.
- Visual Inspection: A visual inspection can reveal signs of physical damage, such as broken keys, cracks in the keyboard casing, or debris lodged beneath the keys. These are telltale signs of a hardware issue.
- Testing Key Functionality: Test the functionality of the dollar sign key and other keys around it. If multiple keys exhibit similar problems, it strongly suggests a hardware issue. For example, if the dollar sign, shift, and enter keys all fail to register input, it could indicate a broader problem with the keyboard circuitry.
- Sound and Tactile Feedback: Listen for any unusual clicking or rattling sounds when pressing the dollar sign key. A lack of tactile feedback, the distinct “click” or “bump” you usually feel when pressing a key, could indicate a malfunctioning key mechanism.
Troubleshooting Techniques

The inability to type a dollar sign on your Chromebook can be a frustrating experience, leaving you feeling as if your digital world is missing a vital piece. While we’ve explored common causes and potential solutions, sometimes the path to resolution requires a more methodical approach.
This section delves into troubleshooting techniques, offering a structured process to pinpoint and address the underlying issue.
Troubleshooting Steps
Troubleshooting involves a series of steps designed to systematically identify and resolve problems. By following a structured approach, you can effectively pinpoint the root cause and apply the appropriate solution.
| Troubleshooting Step | Potential Causes | Solutions |
|---|---|---|
| Check Keyboard Layout | Incorrect keyboard layout selected, such as QWERTY instead of AZERTY or Dvorak. | Verify the keyboard layout settings in your Chromebook’s settings. If necessary, switch to the correct layout (typically US QWERTY for most Chromebooks). |
| Test with External Keyboard | Issue with the Chromebook’s built-in keyboard. | Connect an external keyboard and attempt to type the dollar sign. If it works, the problem lies with the Chromebook’s keyboard. |
| Restart Chromebook | Temporary software glitches or conflicts. | Restarting your Chromebook can resolve minor software issues. |
| Update Chromebook OS | Outdated operating system may contain bugs or compatibility issues. | Check for and install any available Chromebook OS updates. |
| Disable Extensions and Apps | Interference from third-party extensions or apps. | Temporarily disable all extensions and apps, then try typing the dollar sign. If it works, enable them one by one to identify the culprit. |
| Reset Chromebook Settings | Corrupted settings or user profile. | Resetting your Chromebook’s settings to their defaults can resolve configuration issues. Note that this will erase all your data, so back up your files beforehand. |
| Contact Chromebook Support | Hardware malfunction or other complex issues. | If the issue persists despite troubleshooting, contact Chromebook support for assistance. |
Troubleshooting Flowchart
A flowchart can provide a visual guide for navigating the troubleshooting process. It helps you understand the steps involved and the decision points along the way.
[Flowchart: Start
- > Check Keyboard Layout
- > Does it work?
-> Yes
Problem Solved
-> No
Test with External Keyboard
- > Does it work?
-> Yes
Chromebook Keyboard Issue
-> No
Restart Chromebook
- > Does it work?
-> Yes
Problem Solved
-> No
Update Chromebook OS
- > Does it work?
-> Yes
Problem Solved
-> No
Disable Extensions and Apps
- > Does it work?
-> Yes
Extension/App Issue
-> No
Reset Chromebook Settings
- > Does it work?
-> Yes
Setting Issue
-> No
Contact Chromebook Support]
Clarifying Questions
How do I check if my Chromebook’s keyboard layout is set correctly?
To check your keyboard layout, go to Settings > Device > Keyboard. Here you can adjust the layout to your preferred settings.
What if I’m using an external keyboard?
Ensure your external keyboard is compatible with your Chromebook. Some keyboards might require special configurations for dollar sign input.
Are there any common keyboard shortcuts for typing a dollar sign on a Chromebook?
While there aren’t specific shortcuts, you can use the “Shift” key in combination with the appropriate key on your keyboard to access special characters, including the dollar sign.