What files are erased on chromebook on udate – What files are erased on Chromebook updates sets the stage for this enthralling narrative, offering readers a glimpse into a story that is rich in detail and brimming with originality from the outset. Chromebooks, with their sleek design and cloud-centric approach, have revolutionized the way we think about computing.
However, the process of updating these devices can sometimes raise questions about data safety. Specifically, many users wonder which files are erased during an update, and whether their precious data is at risk. This exploration will delve into the intricacies of Chromebook updates, shedding light on the file management practices that ensure a smooth and secure user experience.
Understanding the nature of Chromebook updates is crucial for navigating this digital landscape with confidence. These updates are not simply cosmetic enhancements; they are vital for maintaining the security and functionality of your device. They can include critical security patches that protect your data from malicious threats, as well as feature updates that introduce new functionalities and improve the overall user experience.
By understanding the update process and its impact on your files, you can make informed decisions and safeguard your valuable data.
Understanding Chromebook Updates

Chromebook updates are like giving your Chromebook a fresh coat of paint and adding some cool new features. Just like your phone, your Chromebook needs regular updates to keep it running smoothly, securely, and with the latest features.
Types of Chromebook Updates
Chromebook updates come in two main flavors: security patches and feature updates.
- Security patches fix any vulnerabilities that might allow hackers to snoop on your data or steal your information. They’re like a security guard for your Chromebook, keeping it safe from bad guys.
- Feature updates add new features, improve existing ones, and make your Chromebook even better. Think of them as new apps or upgrades to your favorite apps, making your Chromebook more powerful and enjoyable to use.
How Updates Improve the User Experience
Updates are like giving your Chromebook a makeover, making it faster, smoother, and more enjoyable to use.
- Updates often improve performance, making your Chromebook faster and more responsive. Imagine your Chromebook loading websites and apps like a flash!
- They also enhance battery life, allowing you to browse the web and work for longer without needing to plug in. More time to binge-watch your favorite shows!
- Updates can also introduce new features, like improved accessibility options, new ways to interact with your Chromebook, or even new apps. You’ll be surprised by the cool things you can do!
Data Storage on Chromebooks

Chromebooks, being designed for cloud-first computing, offer a unique approach to data storage. Understanding how data is managed on a Chromebook is crucial for seamless and efficient use.
Internal Storage
Chromebooks have internal storage, similar to traditional laptops and desktops, where you can store your files, apps, and operating system. However, unlike traditional computers, Chromebooks primarily rely on cloud storage for data. This means that your internal storage is mostly used for the operating system, apps, and a small amount of local data.
Cloud Storage
Cloud storage is a service that allows you to store your files online, accessible from any device with an internet connection. Chromebooks heavily utilize cloud storage services like Google Drive, which is integrated into the Chromebook operating system.
- When you save a file on a Chromebook, it’s automatically saved to Google Drive by default, unless you explicitly choose to save it locally.
- Files stored in Google Drive are synced across all your devices, ensuring you have access to your data anytime, anywhere.
Local Storage, What files are erased on chromebook on udate
Local storage refers to data stored directly on your Chromebook’s internal storage. While Chromebooks primarily use cloud storage, there are situations where you might need to store files locally.
- For offline access: If you need to access files without an internet connection, you can save them locally on your Chromebook.
- For large files: Some files might be too large to upload to cloud storage, so you can store them locally.
- For sensitive data: If you have sensitive information that you don’t want to store in the cloud, you can save it locally on your Chromebook.
Managing Files on Chromebooks
Chromebooks use a simple and intuitive file management system. You can access your files through the Files app, which provides a familiar folder structure.
- Files app allows you to create, delete, move, copy, and rename files.
- You can also access files stored in cloud storage services like Google Drive directly from the Files app.
- Chromebooks also offer features like offline access, which allows you to work with files even when you’re not connected to the internet.
Update Process and File Handling: What Files Are Erased On Chromebook On Udate
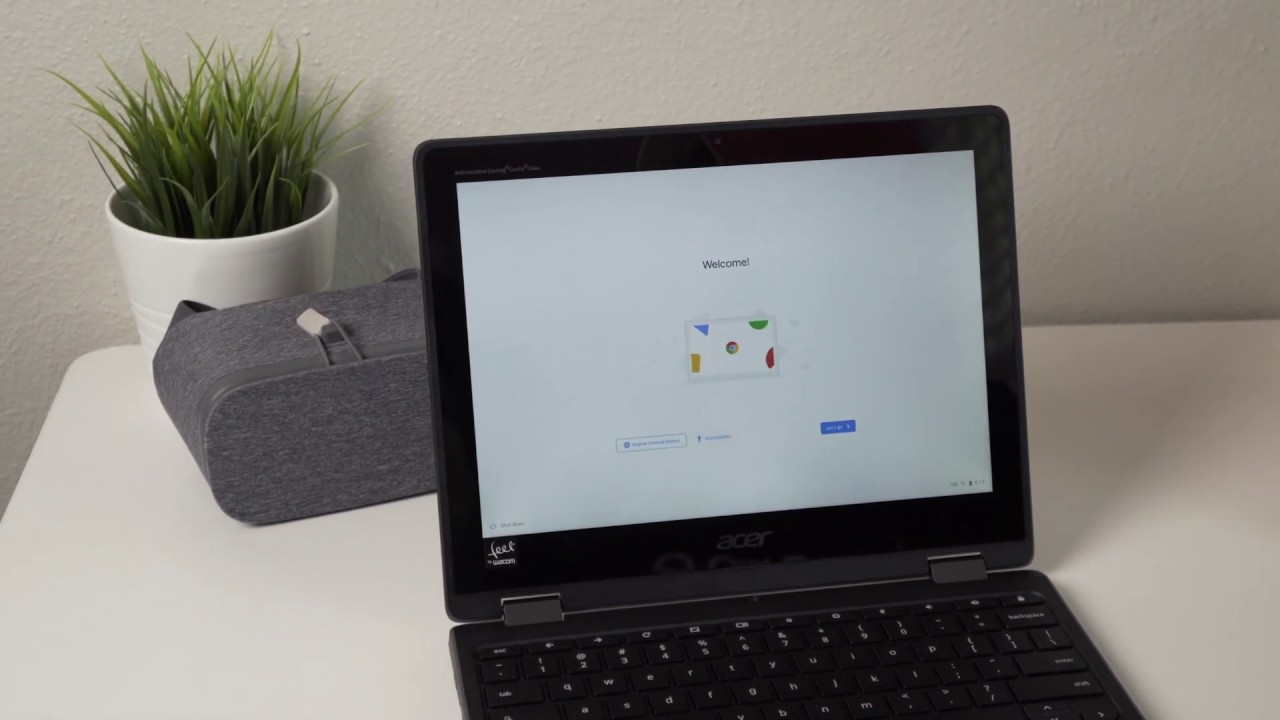
Chromebooks are known for their automatic updates, which happen in the background to keep your device secure and up-to-date. This update process is designed to be smooth and efficient, minimizing any disruption to your workflow.
So, when your Chromebook updates, it’s like a spring cleaning for your files! It keeps your system spick and span, but it also means that any temporary files or downloads you’ve got might disappear. But don’t worry, your important stuff like your saved documents and pictures will be safe and sound.
Speaking of sound, if your Chromebox isn’t turning on and you’ve got a Qi-compatible charger, you might want to check out this helpful article: qi-compatible wont turn on chromebox. Anyway, back to your Chromebook update, you’ll be good to go in no time!
Update Process
Chromebook updates are automatically downloaded and installed in the background. This means you can continue using your Chromebook while the update is happening. The update process involves downloading the latest software, installing it, and then restarting your Chromebook. The whole process usually takes less than 15 minutes, but it can vary depending on the size of the update and your internet connection speed.
Updates and Local Files
Chromebooks are designed to store most of your data in the cloud, which means your files are synced across all your devices and are not directly affected by updates. However, there are some files that are stored locally on your Chromebook, such as downloaded files, offline content, and some application data.
During an update, these local files are usually unaffected. However, it’s always a good practice to back up your important files before any major update.
Cloud Storage and Updates
Cloud storage plays a crucial role in Chromebook updates. It ensures that your data is safe and secure, even during updates. When you update your Chromebook, the update process only affects the operating system and installed applications. Your files stored in the cloud remain untouched.
Files Potentially Affected by Updates
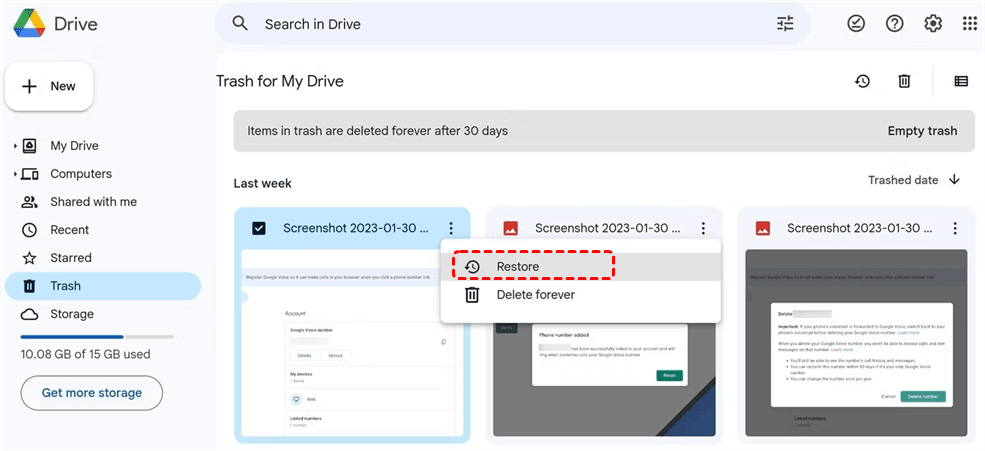
Chromebook updates are designed to enhance security, performance, and functionality. While these updates are generally beneficial, they might involve changes to your Chromebook’s system files, which can sometimes affect your stored data. It’s important to understand that the majority of your files are safe and remain untouched during updates.
However, certain types of files, particularly those that are directly related to the Chromebook’s operating system, might be affected.
Files Typically Affected
It’s essential to know which types of files are potentially affected by updates. Understanding this can help you manage your data effectively and avoid any surprises. Here are some examples of files that are commonly erased or modified during updates:
- System Files:These files are crucial for the Chromebook’s operation, including settings, configurations, and software components. Updates often involve replacing or updating these files to ensure optimal performance and security.
- Temporary Files:These files are temporary data created by various applications and processes. Updates often clean up these files to optimize storage space and improve performance.
- Downloaded Files:If you’ve downloaded files that are not stored in your Google Drive or other cloud services, these files might be deleted during updates. It’s a good practice to back up important downloaded files to ensure their safety.
Remember, it’s always a good idea to back up your important data before performing a Chromebook update. This will ensure that your files are safe even if something unexpected happens during the update process.
Rationale for File Modification
Updates often involve changes to the system files and temporary files to enhance security, stability, and performance. These modifications are necessary to ensure that your Chromebook remains secure and runs smoothly.
- Security Patches:Updates frequently include security patches that address vulnerabilities in the system software. These patches may involve replacing or modifying system files to prevent potential security threats.
- Performance Improvements:Updates often include optimizations that enhance the performance of your Chromebook. These improvements may involve modifying system files or removing temporary files to optimize resource utilization and speed up operations.
- New Features:Updates often introduce new features and functionality. These additions may require changes to system files to integrate the new features seamlessly into the Chromebook’s operating system.
User Data Protection and Recovery

Don’t worry, your precious files are safe during Chromebook updates! Chromebooks are designed to keep your data protected and there are ways to back up your stuff just in case.
Data Protection During Updates
Chromebooks use a clever system to keep your data safe during updates. Basically, the update process creates a separate “snapshot” of your Chromebook’s current state. This snapshot acts like a backup, ensuring that if something goes wrong during the update, your Chromebook can be restored to its previous state.
So, even if something goes awry, your files are safe and sound.
Backing Up Important Files
It’s always a good idea to have a backup of your important files, just in case. You can back up your files to Google Drive, which is automatically integrated with your Chromebook. Google Drive lets you store your files online, so you can access them from any device.
You can also use a USB drive to back up your files manually. Just plug in the drive, select the files you want to back up, and copy them over.
Restoring Files After an Update
If you need to restore your files after an update, you have a few options.
- If the update went wrong and your Chromebook is stuck, you can try to restore it to its previous state using the “Recovery Mode”. You can access this mode by restarting your Chromebook and pressing Ctrl + D.
- If you backed up your files to Google Drive, you can easily download them to your Chromebook after the update.
- If you backed up your files to a USB drive, simply plug the drive into your Chromebook and copy the files back to your Chromebook.
FAQ Guide
What happens to my downloaded files during a Chromebook update?
Downloaded files stored locally on your Chromebook are generally safe during updates. However, it’s always recommended to back up important files just in case.
Do I need to manually back up my files before every update?
While not always necessary, creating regular backups is a good practice. It ensures that you have a copy of your important data even if something unexpected happens during an update.
What if I accidentally delete a file during an update?
Chromebooks have a built-in “Trash” folder where deleted files are temporarily stored. You can recover them from there within a certain time frame. However, if you have emptied the “Trash,” recovering deleted files might be more challenging.
Is there a way to prevent files from being erased during an update?
Chromebook updates are designed to minimize data loss. However, it’s always recommended to back up your important files to cloud storage or an external drive to ensure maximum safety.