Weatherbug chrome extension wont open – WeatherBug Chrome extension won’t open? You’re not alone. Many users encounter this frustrating issue, but fear not, there are solutions! This guide explores common causes and provides step-by-step troubleshooting to get your WeatherBug extension back in action.
From checking for updates and clearing browser cache to identifying potential conflicts with other extensions or software, we’ll cover a range of strategies to help you regain access to your favorite weather information. We’ll also explore alternative weather applications if the WeatherBug extension proves too stubborn to revive.
Troubleshooting the WeatherBug Chrome Extension

The WeatherBug Chrome extension is a popular tool for accessing real-time weather information. However, sometimes the extension might not open as expected. This can be frustrating, but there are a few troubleshooting steps you can take to resolve the issue.
Troubleshooting Steps
There are a few common reasons why the WeatherBug Chrome extension might not open. These include:
- The extension may be outdated.
- The browser cache may be corrupted.
- The extension may be conflicting with other extensions or browser settings.
- There may be a temporary issue with the WeatherBug server.
To troubleshoot the issue, you can try the following steps:
- Check for browser updates:Make sure your Chrome browser is up-to-date. Outdated browsers can sometimes cause compatibility issues with extensions. To check for updates, click on the three dots in the top right corner of the Chrome window, then select “Help” > “About Google Chrome.” Chrome will automatically check for and install updates if they are available.
- Clear your browser cache:A corrupted cache can sometimes interfere with extensions. To clear your cache, click on the three dots in the top right corner of the Chrome window, then select “More tools” > “Clear browsing data.” Select the “Cached images and files” checkbox and click “Clear data.”
- Disable other extensions:Sometimes, extensions can conflict with each other. To see if another extension is causing the problem, disable all other extensions except for the WeatherBug extension. If the WeatherBug extension opens, then you know that another extension is causing the problem.
You can then enable extensions one by one to identify the culprit.
- Restart your browser:Sometimes, simply restarting your browser can fix temporary issues. Close all Chrome windows and then reopen the browser.
- Check the WeatherBug website:If none of the above steps work, there may be a temporary issue with the WeatherBug server. Check the WeatherBug website to see if there are any reported outages or problems.
Potential Conflicts
If you’re still having trouble opening the WeatherBug Chrome extension, it may be conflicting with other extensions or browser settings. Here are some things to check:
- Pop-up blocker:Make sure your pop-up blocker is not blocking the WeatherBug extension. You can check your pop-up blocker settings in Chrome’s settings menu.
- Privacy settings:Make sure your privacy settings are not blocking the WeatherBug extension from accessing your location data. You can check your privacy settings in Chrome’s settings menu.
- Other extensions:If you have a lot of extensions installed, try disabling some of them to see if that fixes the problem.
Verifying Extension Installation and Permissions
The WeatherBug Chrome extension needs to be correctly installed and enabled to function properly. Additionally, the extension needs specific permissions to access your location and display weather information. This section guides you through verifying the extension’s installation, enabling it, and granting necessary permissions.
It’s frustrating when a Chrome extension like WeatherBug refuses to open. This could be due to a number of reasons, from outdated software to conflicts with other extensions. It’s worth checking if there are any updates available for the extension or if you need to adjust your Chromebook’s settings.
You might even want to investigate why are some things on your Chromebook retracted , as this could offer insight into potential limitations. Ultimately, troubleshooting these issues requires patience and a systematic approach to identify the root cause and resolve the problem with WeatherBug.
Checking Extension Installation and Enabling
Verifying the WeatherBug extension’s installation and ensuring it’s enabled in your Chrome browser is essential for its proper functioning. This section Artikels the steps to check the extension’s status and enable it if needed.
- Open Google Chrome on your computer.
- Click the three dots icon in the top right corner of the browser window. This opens the Chrome menu.
- Select “More tools” from the menu, and then choose “Extensions”.
- You will see a list of all installed extensions. Look for the WeatherBug extension. If you find it, ensure it’s enabled. If not, you need to install it.
Granting Permissions
Once the WeatherBug extension is installed and enabled, it needs specific permissions to function properly. These permissions allow the extension to access your location and display accurate weather information.
- Open the Chrome Extensions page (refer to the previous section for steps).
- Locate the WeatherBug extension and click on the “Details” button next to it.
- In the “Permissions” section, ensure the necessary permissions are granted. This may include access to your location, notifications, and potentially others.
- If any necessary permissions are missing, enable them by toggling the corresponding switches.
Re-installing the WeatherBug Extension
If you encounter issues with the WeatherBug extension, re-installing it might resolve the problem. This process involves removing the existing extension and installing a fresh copy.
- Open the Chrome Extensions page (refer to the previous section for steps).
- Locate the WeatherBug extension and click the “Remove” button next to it.
- Visit the Chrome Web Store and search for “WeatherBug”.
- Click “Add to Chrome” on the WeatherBug extension page to install it.
Checking for Updates and Compatibility
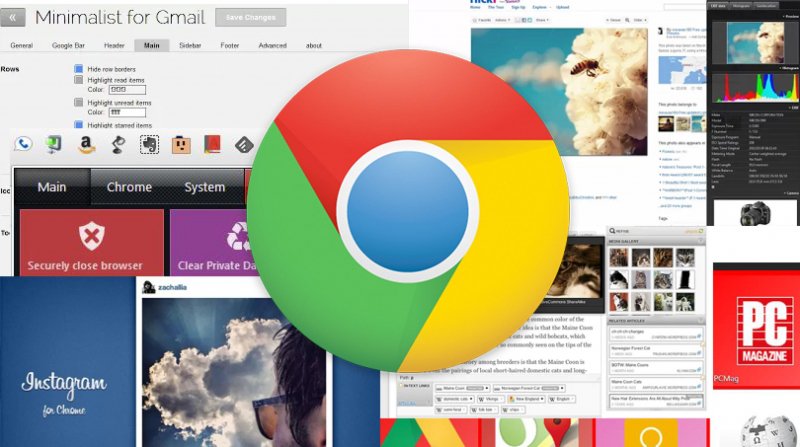
Keeping your WeatherBug extension and Chrome browser updated is crucial for optimal performance, security, and compatibility. Updates often include bug fixes, new features, and security enhancements that can improve your overall experience and protect your data. Outdated software can lead to various issues, including slow performance, crashes, and security vulnerabilities.
Updating the WeatherBug Extension
To ensure the WeatherBug extension is up-to-date, follow these steps:
- Open Chrome and click on the three dots in the top-right corner of the browser window.
- Select “More tools” and then “Extensions”.
- Locate the WeatherBug extension and click on the “Details” button.
- If an update is available, a “Update” button will appear. Click on it to install the latest version.
Updating the Chrome Browser
To update your Chrome browser, follow these steps:
- Open Chrome and click on the three dots in the top-right corner of the browser window.
- Select “Help” and then “About Google Chrome”.
- Chrome will automatically check for updates and install them if available. You may need to restart your browser for the update to take effect.
Compatibility Issues
Incompatibility issues between the WeatherBug extension and your current browser version can arise due to updates or changes in either software. These issues can lead to unexpected behavior, such as the extension not working properly or failing to load.
- To resolve compatibility issues, ensure both the WeatherBug extension and Chrome browser are up-to-date. If the issue persists, you may need to contact WeatherBug support for assistance.
Analyzing Browser Settings and Extensions

The WeatherBug Chrome extension, like any other browser extension, can be affected by your browser’s settings and other installed extensions. Analyzing these aspects can help you identify and resolve issues preventing the WeatherBug extension from functioning correctly.
Browser Settings
Browser settings play a crucial role in how extensions function. Here are common settings that might affect the WeatherBug extension’s functionality:
| Setting | Description | Impact on WeatherBug | Adjustment |
|---|---|---|---|
| Notifications | Control whether websites can send notifications. | If disabled, WeatherBug might not send weather alerts or updates. | Enable notifications for the WeatherBug extension in your browser settings. |
| Pop-ups | Control whether websites can open pop-up windows. | If disabled, WeatherBug might not display its weather widgets or pop-up alerts. | Enable pop-ups for the WeatherBug extension in your browser settings. |
| JavaScript | Enable or disable JavaScript execution. | JavaScript is essential for most extensions, including WeatherBug. Disabling it can prevent the extension from functioning. | Ensure JavaScript is enabled in your browser settings. |
| Cookies | Control how websites can use cookies. | Cookies are often used to store user preferences and session data. Blocking cookies might affect the WeatherBug extension’s functionality. | Allow cookies for the WeatherBug extension in your browser settings. |
| Location Services | Control whether websites can access your location. | WeatherBug needs location access to provide accurate weather information. | Enable location services for the WeatherBug extension in your browser settings. |
Conflicting Extensions
Some extensions might interfere with the WeatherBug extension’s functionality. Here’s a list of common extensions that might cause conflicts:
“Extensions that modify or interact with web pages, such as ad blockers, content blockers, or privacy-enhancing extensions, might interfere with the WeatherBug extension’s functionality.”
- Ad blockers:These extensions block advertisements and other web content. Some ad blockers might mistakenly block WeatherBug’s content, preventing it from loading correctly.
- Content blockers:Similar to ad blockers, these extensions block specific types of web content, such as scripts, images, or videos. If the WeatherBug extension relies on blocked content, it might not function properly.
- Privacy-enhancing extensions:These extensions enhance your online privacy by blocking tracking scripts, cookies, and other data collection techniques. Some privacy-enhancing extensions might block the WeatherBug extension’s communication with its servers, hindering its functionality.
Solutions:* Disable conflicting extensions temporarily to see if the WeatherBug extension starts working.
- Adjust the settings of conflicting extensions to allow WeatherBug’s functionality.
- Contact the developers of conflicting extensions for support or guidance.
Investigating Network Connectivity

A stable internet connection is essential for the WeatherBug Chrome extension to function properly. Without a reliable connection, the extension may struggle to load weather data, display forecasts, or even launch successfully.
Troubleshooting Network Connectivity Issues, Weatherbug chrome extension wont open
Network connectivity problems can manifest in various ways, such as slow loading times, error messages, or complete failure to access the extension. To address these issues, it’s crucial to diagnose the root cause. Here are some troubleshooting steps:
Restarting the Router
Restarting your router can often resolve temporary network glitches. This process refreshes the router’s connection and clears any potential network congestion.
- Locate your router and unplug it from the power outlet.
- Wait for at least 30 seconds before plugging it back in.
- Allow the router to fully boot up, which may take a few minutes.
- Once the router is back online, try accessing the WeatherBug extension again.
Checking Internet Speed
A slow internet connection can hinder the WeatherBug extension’s performance. To assess your internet speed, you can use online speed test websites.
- Open a web browser and visit a reputable speed test website, such as Fast.com or Speedtest.net.
- Run the speed test and note the download and upload speeds.
- Compare the results to your internet plan’s advertised speeds. If your speeds are significantly lower than expected, contact your internet service provider (ISP) for assistance.
Potential Solutions for Network-Related Problems
If restarting your router or checking your internet speed doesn’t resolve the issue, consider the following solutions:
- Check for network outages:Visit your ISP’s website or contact their customer support to check for any reported outages in your area.
- Update your router firmware:Outdated firmware can sometimes cause network instability. Check your router’s manufacturer website for the latest firmware updates.
- Try a different network:If you’re using a public Wi-Fi network, try connecting to a different network or using your mobile data connection to see if the problem persists.
- Run a network diagnostic tool:Your operating system or antivirus software may have built-in network diagnostic tools that can help identify and resolve network issues.
Top FAQs: Weatherbug Chrome Extension Wont Open
How do I check if the WeatherBug extension is correctly installed?
Go to Chrome’s extension management page (chrome://extensions) and ensure the WeatherBug extension is listed and enabled. If it’s not, you might need to reinstall it.
What are some common browser settings that might affect the WeatherBug extension’s functionality?
Settings like pop-up blocker, notification permissions, and extension permissions can impact the WeatherBug extension’s ability to display weather information. Review these settings and ensure they are configured to allow the extension to operate correctly.