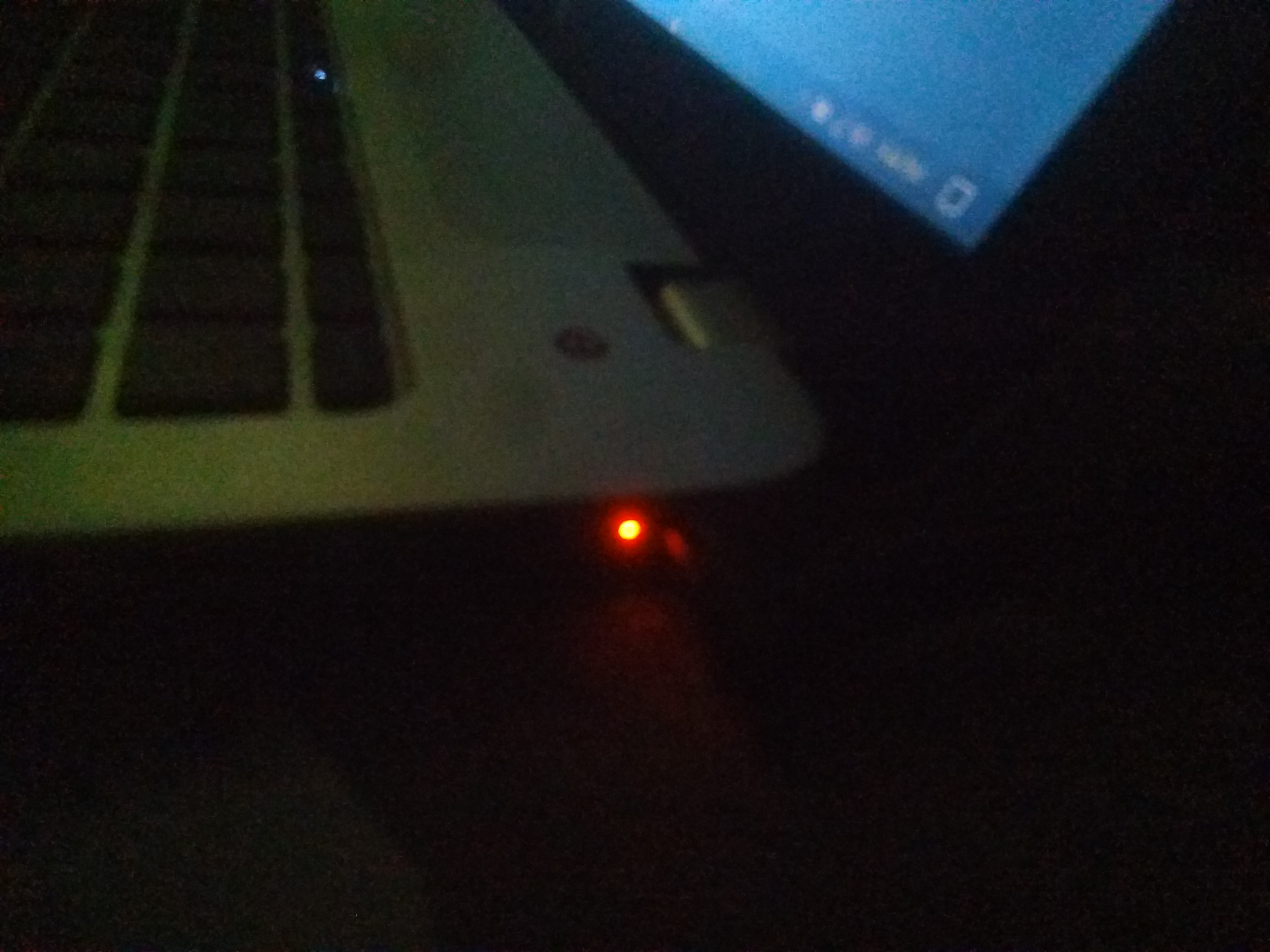Orange charging light on chromebook is blinking – A blinking orange charging light on your Chromebook can be a frustrating experience, interrupting your workflow and leaving you wondering what’s going on. This blinking light is a visual indicator that your Chromebook is not charging properly, and it can be caused by a variety of factors, ranging from a faulty power adapter to a software issue.
Understanding the meaning behind this light and the potential causes can help you quickly diagnose and resolve the problem.
This article will guide you through the common causes of a blinking orange charging light on a Chromebook, provide step-by-step troubleshooting steps, and offer preventative measures to avoid this issue in the future. By understanding the inner workings of your Chromebook’s charging system and power management, you can confidently address this common problem and keep your device running smoothly.
Understanding the Orange Charging Light
The orange charging light on your Chromebook is a crucial indicator of the device’s charging status. It provides valuable information about the charging process and the battery’s current state.
Orange Charging Light States and Meanings
The orange charging light can be in various states, each conveying a specific meaning about the charging process.
- Solid Orange:This indicates that your Chromebook is currently charging. The battery is actively receiving power and is expected to reach a full charge.
- Blinking Orange:A blinking orange light suggests that your Chromebook is experiencing a charging issue. This could be due to a faulty charger, a problem with the charging port, or a battery issue.
| Orange Charging Light State | Meaning |
|---|---|
| Solid Orange | Your Chromebook is actively charging. |
| Blinking Orange | There is a charging issue. |
Common Causes for a Blinking Orange Light

A blinking orange light on your Chromebook indicates that there’s a problem with the charging process. This could be due to a variety of factors, ranging from simple issues like a loose connection to more serious hardware malfunctions.
Hardware-Related Issues
Hardware problems can significantly impact the charging process and lead to a blinking orange light.
- Damaged Charging Port:A damaged charging port can prevent proper contact between the charger and the Chromebook, leading to inconsistent charging and a blinking orange light. This could be caused by wear and tear, accidental drops, or exposure to liquids.
- Faulty Charging Cable:A damaged or faulty charging cable can also cause charging issues. Inspect the cable for any signs of wear, fraying, or damage.
- Defective Battery:A defective battery might not be able to accept a charge properly, resulting in a blinking orange light. This is more likely if the battery is old or has been subjected to extreme temperatures.
- Power Adapter Malfunction:A malfunctioning power adapter can also prevent proper charging. Ensure the power adapter is working correctly by testing it with another device.
Software-Related Problems
While less common, software issues can sometimes interfere with the charging process.
- Software Glitch:Occasionally, a software glitch can cause the charging light to blink even when the Chromebook is charging normally. Restarting your Chromebook can often resolve this issue.
- Operating System Update Issues:A recent operating system update may have introduced a bug that affects charging.
Troubleshooting Steps for a Blinking Orange Charging Light
A blinking orange charging light on your Chromebook can indicate a problem with the charging process. This could be due to a faulty charger, a damaged charging port, or a software issue. To troubleshoot the problem, you can follow these steps.
Troubleshooting Steps
This section will provide a step-by-step guide for troubleshooting a blinking orange charging light on a Chromebook.
- Check the Charger and Power Source:
- Ensure that the charger is plugged into a working power outlet.
- Inspect the charger cable for any damage, such as fraying or loose connections.
- Try using a different charger if available.
- Clean the Charging Port:
- Use a soft-bristled brush or a can of compressed air to gently remove any dust or debris from the charging port.
- Be careful not to damage the port.
- Check the Battery:
- If the battery is completely drained, it might take longer to charge and may show a blinking orange light initially.
- Allow the Chromebook to charge for a few hours to see if the light changes.
- Restart the Chromebook:
- A simple restart can sometimes resolve software glitches that may be causing the charging issue.
- Perform a Powerwash:
- A powerwash is a factory reset that can help resolve more serious software issues. Before performing a powerwash, back up all your important data.
- Contact Chromebook Support:
- If none of the above steps resolve the issue, it is best to contact Chromebook support for further assistance.
Flowchart
The troubleshooting process can be represented as a flowchart:[ Image:A flowchart depicting the troubleshooting steps, starting with “Blinking Orange Light” and branching out to each step, with arrows indicating the flow. Each step is represented by a box, and the final outcome is either “Issue Resolved” or “Contact Chromebook Support.”]
Practical Tips, Orange charging light on chromebook is blinking
Here are some practical tips for diagnosing the problem:
- Observe the blinking pattern:The frequency and duration of the blinking light can provide clues about the issue. For example, a fast blinking light might indicate a loose connection, while a slow blinking light might indicate a low battery level.
- Check the Chromebook’s temperature:If the Chromebook is overheating, it might affect the charging process. Allow the device to cool down before attempting to charge it again.
- Use a multimeter:If you have a multimeter, you can test the voltage output of the charger to ensure it is working properly.
Checking the Power Adapter and Cable

The power adapter and cable are crucial components for charging your Chromebook. If either of these components is damaged or faulty, it can prevent your Chromebook from charging properly, resulting in a blinking orange charging light. Inspecting these components for defects is a vital step in troubleshooting the issue.
To ensure a smooth and reliable charging experience, it’s important to inspect the power adapter and cable for any signs of damage or defects. A visual inspection can help identify common issues, while testing the components with a multimeter can provide more conclusive results.
If the power adapter or cable is found to be faulty, alternative solutions can be explored to restore charging functionality to your Chromebook.
Inspecting the Power Adapter and Cable
A visual inspection is the first step in identifying any potential problems with the power adapter and cable. Carefully examine the following aspects:
- Power Adapter:Look for any cracks, breaks, or damage to the outer casing. Check the prongs for bending, breakage, or signs of overheating. Also, inspect the power cord for any fraying, cuts, or exposed wires.
- Cable:Examine the cable for any signs of wear and tear, such as fraying, cuts, or exposed wires. Check the connectors at both ends for damage or loose connections.
Testing the Power Adapter and Cable
If the visual inspection doesn’t reveal any obvious issues, testing the power adapter and cable with a multimeter can help confirm their functionality. Here’s how to test the power adapter:
- Set the multimeter to the voltage setting:The voltage setting should match the output voltage of the power adapter. Most Chromebook power adapters output 19V.
- Connect the multimeter probes to the power adapter output:The red probe should be connected to the positive terminal (usually marked with a plus sign), and the black probe to the negative terminal (usually marked with a minus sign).
- Plug the power adapter into a wall outlet:Observe the multimeter reading. If the reading is close to the specified output voltage, the power adapter is likely working properly.
To test the cable, follow these steps:
- Set the multimeter to the continuity setting:This setting checks for a continuous electrical path through the cable.
- Connect the multimeter probes to the ends of the cable:Connect one probe to the positive terminal of the connector and the other probe to the positive terminal of the other connector. Repeat the process for the negative terminals.
- Observe the multimeter reading:If the multimeter shows continuity, the cable is likely working properly.
Alternative Solutions
If the power adapter or cable is found to be faulty, here are some alternative solutions:
- Use a different power adapter:If you have another Chromebook power adapter that is compatible with your Chromebook, try using it to see if it resolves the issue.
- Use a different cable:If you have another USB-C cable, try using it to see if it resolves the issue.
- Contact Chromebook support:If you are unable to resolve the issue with a different power adapter or cable, contact Chromebook support for assistance. They may be able to provide you with a replacement adapter or cable.
Alternative Charging Methods

When your Chromebook’s power adapter isn’t readily available or malfunctions, exploring alternative charging methods becomes essential. Utilizing a USB-C power bank or other compatible devices can provide a temporary solution to keep your Chromebook powered up.
Using a USB-C Power Bank
Power banks are portable battery packs that offer a convenient way to charge electronic devices, including Chromebooks. They are particularly useful when you’re on the go and lack access to a wall outlet.
That blinking orange light on your Chromebook can be a bit of a mystery, but it’s usually a sign that the battery isn’t getting enough juice. It’s a reminder to check your power adapter and make sure it’s plugged in securely.
Speaking of connections, if you’re looking to troubleshoot a different kind of issue, like a wonky steering mechanism on your John Deere Z425 mower, you can find a helpful john deere z425 steering components diagram online. Just remember, sometimes the simplest solution is the best, so before diving into complex diagrams, always double-check the basics.
Advantages of Using a USB-C Power Bank
- Portability: Power banks are compact and lightweight, making them easy to carry around.
- Convenience: They eliminate the need for a wall outlet, allowing you to charge your Chromebook anywhere.
- Extended Battery Life: Power banks provide additional battery capacity, extending the usage time of your Chromebook.
Disadvantages of Using a USB-C Power Bank
- Limited Charging Capacity: Power banks have a finite battery capacity, which may not be sufficient for prolonged Chromebook use.
- Slower Charging Speed: Compared to a dedicated power adapter, power banks typically charge devices at a slower rate.
- Compatibility Issues: Ensure the power bank’s output power and connector type are compatible with your Chromebook.
Selecting a Compatible Power Bank
- Output Power: Choose a power bank with a USB-C output that meets or exceeds the power requirements of your Chromebook. Refer to your Chromebook’s specifications for the recommended charging wattage.
- Connector Type: Ensure the power bank has a USB-C output connector that is compatible with your Chromebook’s charging port.
- Battery Capacity: Consider the battery capacity of the power bank based on your anticipated usage time. Higher capacity power banks provide longer charging durations but are typically larger and heavier.
Preventing Future Issues
Proactively taking steps to prevent a blinking orange charging light on your Chromebook can save you from frustration and potential data loss. By implementing preventative measures, you can ensure the longevity and optimal performance of your Chromebook’s battery.Understanding the root causes of a blinking orange charging light can help you avoid these issues in the future.
The most common culprits are faulty power adapters, damaged charging cables, and improper battery care. By adopting good practices and addressing these potential problems, you can minimize the chances of encountering this frustrating issue.
Using Genuine Power Adapters and Cables
Using genuine power adapters and cables is crucial for ensuring the safe and efficient charging of your Chromebook. Non-genuine accessories can lead to inconsistent charging, battery damage, and even safety hazards.
- Genuine adapters and cables are designed to meet specific power requirements, ensuring optimal charging performance and protecting your Chromebook’s battery from damage.
- Non-genuine accessories may not be compatible with your Chromebook, resulting in slow charging, intermittent power supply, or even battery damage.
- Using non-genuine adapters and cables can also pose safety risks, as they may not be properly insulated or meet safety standards.
Questions Often Asked: Orange Charging Light On Chromebook Is Blinking
What does a blinking orange light on my Chromebook mean?
A blinking orange light usually indicates that your Chromebook is not charging properly, and the battery is not receiving sufficient power. This could be due to a faulty power adapter, a problem with the charging port, or a software issue.
Is it safe to use my Chromebook while the orange light is blinking?
It is generally safe to use your Chromebook while the orange light is blinking, but it’s important to keep an eye on the battery level and ensure that it’s not draining too quickly. If the battery level drops significantly, it’s best to stop using the device and troubleshoot the charging issue.
How long should it take for my Chromebook to charge?
The charging time for a Chromebook can vary depending on the model, battery size, and the current battery level. It can take anywhere from a few hours to several hours for a fully discharged Chromebook to charge.