Manage YouTube subscriptions on Chromecast – a phrase that encapsulates the power of personalized viewing in the digital age. With YouTube’s vast library and the convenience of Chromecast, users are seeking ways to curate their content and avoid the overwhelming sea of videos.
This article delves into the methods, tips, and tricks for managing your subscriptions effectively, ensuring a smooth and enjoyable viewing experience.
From accessing your subscriptions on your Chromecast device to utilizing the YouTube mobile app, this guide provides a comprehensive overview of the available tools and techniques. We’ll also explore common troubleshooting steps, optimizing your subscription list, and the potential future of this integration.
Using YouTube Mobile App

The YouTube mobile app offers a convenient way to manage your subscriptions on the go, allowing you to stay updated with your favorite creators and channels. Whether you’re using a smartphone or a tablet, the app provides a user-friendly interface to access and control your subscriptions.
Managing Subscriptions
The YouTube mobile app makes it easy to discover new content and stay connected with creators you enjoy. To access your subscriptions, open the app and tap on the “Library” tab, usually represented by an icon resembling a bookshelf or a list.
From there, you can view your subscribed channels, their latest uploads, and easily manage your subscriptions.
Managing YouTube subscriptions on your Chromecast can be a breeze, allowing you to easily catch up on your favorite channels. However, if you’re looking for a more complex challenge, you might want to check out the 2006 Mercedes C230 V6 firing order diagram , which is a great way to delve into the intricacies of automotive mechanics.
Once you’ve mastered that, you can return to your Chromecast and enjoy the latest videos from your subscribed channels.
Customizing Playlists
The YouTube mobile app empowers you to curate your viewing experience by creating and managing custom playlists. These playlists allow you to organize videos by theme, mood, or any criteria you choose. To create a playlist, navigate to a video you want to add and tap the “Add to” button, typically represented by a plus sign or a list icon.
You can then choose to create a new playlist or add the video to an existing one. You can further refine your playlists by adding, removing, or reordering videos within them.
Chromecast Settings and Options

Dive into the Chromecast app’s settings and options to unlock a world of customization and optimize your streaming experience. This section will guide you through the key settings and provide tips to personalize your Chromecast setup for a seamless and enjoyable viewing experience.
Device Settings
Within the Chromecast app, you’ll find a dedicated section for device settings, which allows you to fine-tune your Chromecast’s behavior and performance. These settings control essential aspects like Wi-Fi connectivity, device name, and more.
- Wi-Fi Network Selection:This setting allows you to choose the Wi-Fi network your Chromecast connects to. Ensure a strong and stable Wi-Fi connection for optimal streaming quality and minimal buffering.
- Device Name:Customize the name of your Chromecast to easily identify it among other devices on your network. This is especially helpful if you have multiple Chromecasts in your home.
- Factory Reset:This option allows you to reset your Chromecast to its factory settings, erasing all data and configurations. This can be useful if you’re experiencing issues or want to sell your Chromecast.
Guest Mode
Chromecast’s Guest Mode allows others to cast content to your TV without needing to connect to your Wi-Fi network or access your personal accounts. This feature is perfect for sharing your Chromecast with visitors without compromising your privacy.
- Enabling Guest Mode:Simply enable Guest Mode in the Chromecast app, and your Chromecast will create a temporary network that others can connect to.
- Guest Mode Security:Chromecast’s Guest Mode utilizes a unique password to ensure only authorized users can connect. This helps protect your network from unauthorized access.
- Guest Mode Limitations:While Guest Mode allows for casting content, it restricts access to personal accounts and settings. This ensures your privacy is maintained.
Audio Output
Configure your Chromecast’s audio output to match your preferred listening experience. You can choose between different audio outputs based on your home theater setup and personal preferences.
- Stereo Output:This is the default audio output setting, providing a balanced audio experience through your TV’s speakers.
- Surround Sound Output:If you have a home theater system with surround sound capabilities, you can select this option to enjoy immersive audio.
- Custom Audio Output:For advanced users, you can customize the audio output settings to fine-tune the sound to your liking. This allows you to adjust bass, treble, and other audio parameters.
Troubleshooting Common Issues: Manage Youtube Subscriptions On Chromecast
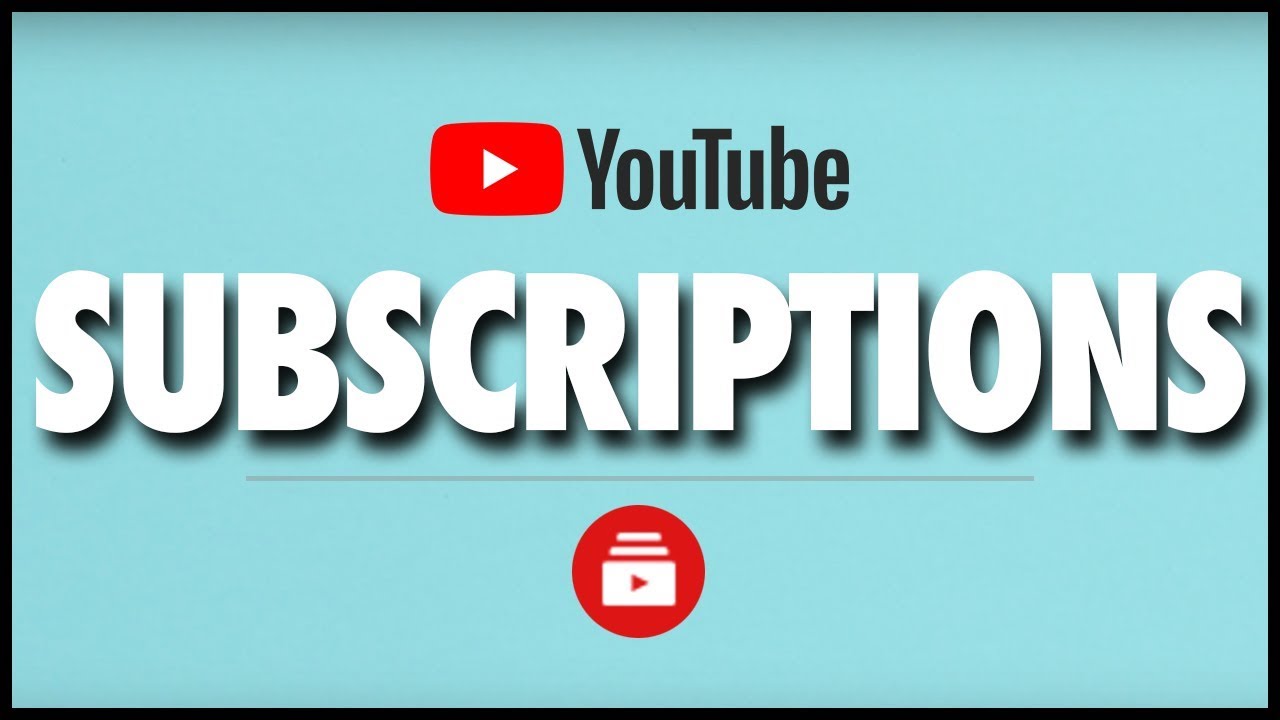
It’s understandable that you might encounter some hiccups while managing your YouTube subscriptions on Chromecast. Let’s explore common problems and their solutions to keep your streaming smooth and enjoyable.
Buffering Issues, Manage youtube subscriptions on chromecast
Buffering occurs when the Chromecast device is unable to load content quickly enough. This can be caused by various factors, including a slow internet connection, network congestion, or a low-quality Wi-Fi signal.
- Check your internet connection speed:A slow internet connection can significantly affect streaming quality. Use an online speed test to check your internet speed and ensure it meets the recommended minimum requirements for streaming.
- Restart your router and Chromecast:Sometimes, a simple restart can resolve connectivity issues. Power cycle your router and Chromecast device by turning them off and then back on.
- Improve Wi-Fi signal strength:A weak Wi-Fi signal can lead to buffering. Consider moving your Chromecast closer to the router or using a Wi-Fi extender to improve signal strength.
- Close other applications:Running multiple applications simultaneously can strain your internet connection. Close any unnecessary applications to free up bandwidth for streaming.
- Adjust video quality:If your internet connection is slow, consider lowering the video quality to reduce buffering. You can do this within the YouTube app on your mobile device or by adjusting the settings on your Chromecast.
Playback Errors
Playback errors can occur due to various reasons, such as corrupted data, internet connectivity issues, or compatibility problems.
- Check your internet connection:A stable internet connection is crucial for smooth playback. Ensure you have a strong Wi-Fi signal and a reliable internet connection.
- Restart the Chromecast:Restarting your Chromecast device can often resolve playback errors.
- Clear the YouTube app cache:Clearing the YouTube app cache can help resolve playback issues related to corrupted data.
- Update the YouTube app:Ensure you have the latest version of the YouTube app installed on your mobile device. App updates often include bug fixes and improvements that can address playback errors.
- Update the Chromecast firmware:Updating the Chromecast firmware can address compatibility issues and improve overall performance.
Subscription Access Problems
If you’re experiencing issues accessing your YouTube subscriptions on Chromecast, there are a few troubleshooting steps you can take.
- Check your YouTube account:Ensure you’re logged in to the correct YouTube account on your mobile device and Chromecast.
- Sign out and sign back in:Sometimes, signing out and signing back into your YouTube account can resolve subscription access issues.
- Verify subscription status:Confirm that your YouTube Premium or YouTube Music Premium subscription is active.
- Check for YouTube outages:Occasionally, YouTube may experience temporary outages. You can check the official YouTube website or social media channels for any service disruptions.
Tips for Optimizing YouTube Subscriptions
Navigating the vast world of YouTube can feel overwhelming, especially when you’re subscribed to numerous channels. But don’t worry, there are ways to streamline your YouTube experience and make it more enjoyable. By organizing your subscriptions and prioritizing your interests, you can create a personalized YouTube journey that reflects your passions.
Prioritize Channels Based on Personal Preferences
To make the most of your YouTube subscriptions, it’s essential to prioritize the channels that align with your interests. This ensures that you don’t miss out on content you truly enjoy and helps you avoid being bombarded with irrelevant videos.
- Utilize the “Watch Later” Feature:If you come across a video from a channel you’re not actively following but find interesting, add it to your “Watch Later” playlist. This allows you to enjoy the video without feeling obligated to subscribe to the channel.
- Sort Subscriptions by “Most Recent”:By sorting your subscriptions by “Most Recent,” you can quickly see which channels have uploaded new content. This helps you stay updated with your favorite creators and discover new videos.
- Create a “Favorites” Folder:For channels you absolutely love, consider creating a dedicated “Favorites” folder. This helps you easily find your most-watched channels and prioritize their content.
Q&A
Can I manage my YouTube subscriptions on Chromecast without a smartphone or tablet?
Currently, you need a smartphone or tablet to access and manage your YouTube subscriptions on Chromecast. You can’t directly manage them through the Chromecast device itself.
Can I create custom playlists for my YouTube subscriptions on Chromecast?
Yes, you can create custom playlists from your YouTube subscriptions using the YouTube mobile app. These playlists can then be cast to your Chromecast device.
What if I’m having issues with buffering or playback errors while watching my YouTube subscriptions on Chromecast?
Try restarting your Chromecast device, ensuring a strong internet connection, and checking for any updates to the YouTube app or Chromecast firmware. You can also troubleshoot by clearing the YouTube app cache and data on your smartphone or tablet.