Hp chrome book running slow and hot – HP Chromebook running slow and hot? It’s a frustrating experience, leaving you feeling like your device is dragging its feet. This issue can be caused by a variety of factors, from demanding software to hardware limitations. Don’t worry, we’ll explore the common culprits and provide solutions to bring your Chromebook back to its former glory.
Imagine trying to power through a presentation or finish a deadline, only to find your Chromebook struggling to keep up. The fan whirring, the screen lagging, and the feeling of frustration mounting. This guide will equip you with the knowledge to tackle these performance problems and reclaim the smooth, responsive experience you deserve.
Troubleshooting Steps
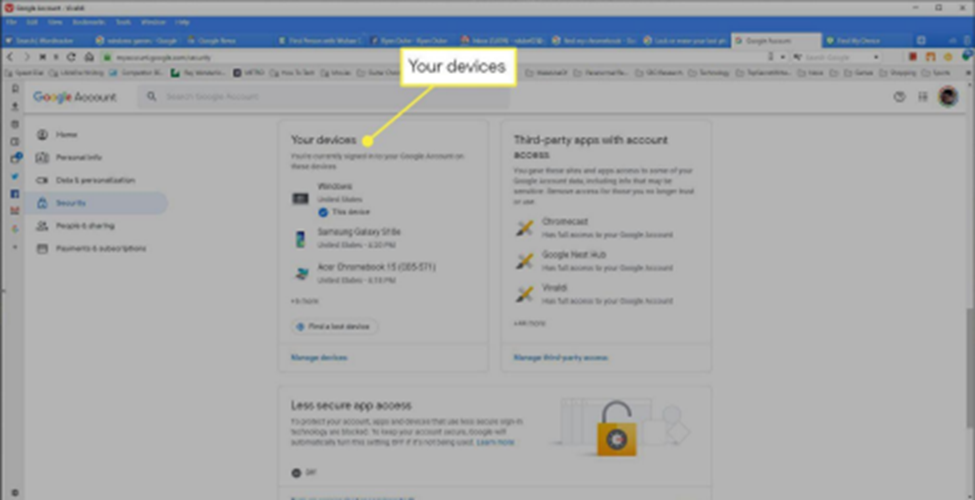
Troubleshooting a slow and hot Chromebook involves identifying the cause and implementing appropriate solutions. Here’s a step-by-step guide to help you resolve common issues.
Restarting the Chromebook
Restarting your Chromebook can often resolve temporary glitches that cause slow performance or overheating.
- Locate the power button, usually on the top or side of the device.
- Press and hold the power button until the power menu appears.
- Select “Restart” from the options presented.
- Wait for the Chromebook to restart completely, which may take a few minutes.
Clearing Browsing Data and Cache
Accumulated browsing data and cache can slow down your Chromebook’s performance. Clearing this data can improve speed and responsiveness.
- Open the Chrome browser and click on the three vertical dots in the top right corner.
- Select “More tools” and then “Clear browsing data.”
- Choose the time range for data to be cleared (e.g., “Last hour,” “Last 24 hours,” “All time”).
- Select the checkboxes for “Browsing history,” “Cookies and other site data,” and “Cached images and files.”
- Click “Clear data” to remove the selected browsing data.
Updating the Chromebook’s Operating System, Hp chrome book running slow and hot
Outdated operating systems can lead to performance issues. Updating your Chromebook’s operating system ensures you have the latest features and security patches.
- Click on the time in the bottom right corner of the screen.
- Select “Settings” from the menu that appears.
- Click on “About Chrome OS” in the left sidebar.
- If an update is available, it will be downloaded and installed automatically.
- Wait for the update to complete, which may take some time.
Identifying and Removing Potentially Malicious Software
Malware can significantly impact Chromebook performance. Identifying and removing malicious software is crucial for maintaining optimal speed and security.
- Open the Chrome browser and navigate to “chrome://extensions.”
- Review the list of installed extensions and look for any unfamiliar or suspicious entries.
- If you find any suspicious extensions, click on the “Remove” button next to them.
- If you suspect your Chromebook has been infected with malware, run a scan using a reputable antivirus program.
Optimizing Performance

A slow and hot Chromebook can significantly impact your productivity. To address this, optimizing performance is crucial. This involves adjusting settings, managing resources, and prioritizing essential processes.
Adjusting Settings
Adjusting settings can optimize your Chromebook’s performance. These settings affect how your device uses resources and can significantly impact its speed and responsiveness.
Yo, my HP Chromebook is running slow and hot like a pizza oven. I’m pretty sure it’s about to explode! I tried checking out the manual for hp chrome model 7265ngw to see if there’s a fix, but it’s like reading a foreign language.
Maybe I’ll just take it to the tech guy at the mall, they might know what’s up.
- Disable unnecessary background apps:Background apps can consume system resources, slowing down your Chromebook. Go to “Settings” > “Apps” > “App management” and disable apps you don’t use frequently.
- Reduce visual effects:Chromebooks often have animations and visual effects that can impact performance. Go to “Settings” > “Accessibility” > “Reduce motion” and enable this option.
- Turn off automatic updates:Automatic updates can consume resources and cause slowdowns. Go to “Settings” > “About Chrome OS” and disable “Automatic updates.” You can manually check for updates when you want to.
- Clear browsing data:Over time, browsing data can accumulate and slow down your Chromebook. Go to “Settings” > “Privacy and security” > “Clear browsing data” and choose the data you want to clear.
- Enable “Power Saver” mode:This mode can help conserve battery life and improve performance by reducing background processes. Go to “Settings” > “Power” and enable “Power Saver” mode.
Managing Browser Tabs and Extensions
Managing browser tabs and extensions effectively is crucial for maintaining Chromebook performance. Open tabs and extensions consume resources, impacting your device’s speed and responsiveness.
- Limit open tabs:Having too many open tabs can significantly impact your Chromebook’s performance. Close tabs you’re not actively using. Consider using tab management tools like “Tab Groups” or “Tab Switcher” to organize your tabs.
- Disable unused extensions:Extensions can enhance your browsing experience, but they can also consume resources. Disable extensions you don’t use regularly to improve performance.
- Use “Task Manager”:The “Task Manager” allows you to monitor resource usage by tabs and extensions. You can identify resource-intensive tabs and extensions and close them to improve performance.
Prioritizing Essential Processes
Prioritizing essential processes is crucial for optimizing performance. This involves minimizing background tasks and ensuring that the necessary resources are available for critical operations.
- Use “Power Saver” mode:This mode can help conserve battery life and improve performance by reducing background processes. Go to “Settings” > “Power” and enable “Power Saver” mode.
- Close unnecessary apps:Apps running in the background can consume resources. Close apps you’re not actively using to improve performance.
- Disable notifications:Notifications can be distracting and consume resources. Go to “Settings” > “Notifications” and disable notifications from apps you don’t need.
Chrome Flags
Chrome flags are experimental features that can potentially improve performance. They allow you to enable or disable specific features, which can impact your Chromebook’s performance.
- “Enable Smooth Scrolling”:This flag can improve the smoothness of scrolling on your Chromebook. Go to “chrome://flags” and search for “Smooth Scrolling” and enable it.
- “Enable Prefetch”:This flag can improve page load times by pre-loading resources. Go to “chrome://flags” and search for “Prefetch” and enable it.
- “Disable Hardware Acceleration”:This flag can improve performance on some devices. Go to “chrome://flags” and search for “Hardware Acceleration” and disable it.
Preventing Overheating: Hp Chrome Book Running Slow And Hot
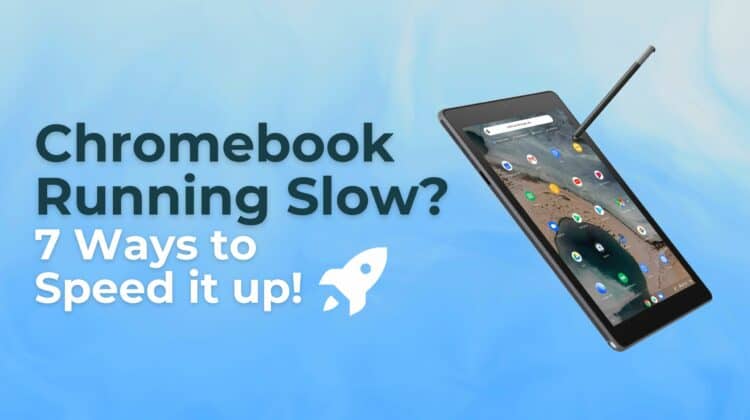
Overheating is a common issue with Chromebooks, particularly when used for extended periods or under demanding conditions. It can lead to performance issues, battery drain, and even damage to the device. Proper ventilation and airflow are crucial to prevent overheating and ensure optimal performance.
Choosing a Suitable Workspace
The workspace you choose for your Chromebook can significantly impact its temperature. Avoid placing it on surfaces that restrict airflow, such as soft surfaces like blankets or cushions. These materials trap heat and prevent the device from dissipating it effectively.
Instead, opt for a hard, flat surface like a desk or table that allows for proper ventilation.
Identifying and Addressing Obstructions
Over time, dust and debris can accumulate in the vents and air intake of your Chromebook, obstructing airflow and causing overheating. Regularly inspect the vents for any blockages and clean them with a soft brush or compressed air. Pay attention to the bottom of the device, where the main air intake is usually located.
If you notice any visible obstructions, remove them carefully to ensure proper airflow.
Question Bank
How do I know if my Chromebook is overheating?
You’ll notice the Chromebook getting hot to the touch, especially around the keyboard and trackpad. The fan may also run loudly and constantly.
Can I use a cooling pad for my Chromebook?
Yes, a cooling pad can help dissipate heat and improve performance, especially if you use your Chromebook on a soft surface.
What if I’ve tried everything and my Chromebook is still slow?
Consider upgrading to a Chromebook with more RAM and storage, or contact HP support for further assistance.