How to unfreeze a chromebook – Imagine this: you’re in the middle of an important project, deadline looming, when your Chromebook suddenly freezes, leaving you staring at a blank screen. It’s a frustrating experience, but don’t panic! This guide will walk you through the common reasons why your Chromebook might freeze and equip you with the knowledge and tools to get it back up and running smoothly.
From basic troubleshooting steps to more advanced solutions, we’ll explore a range of techniques that can help you unfreeze your Chromebook. We’ll delve into software issues, hardware problems, and even cover how to perform a factory reset if all else fails.
By understanding the potential causes of freezing and the steps to take, you’ll be empowered to handle any Chromebook freeze with confidence.
Handling Hardware Problems
Hardware issues can be the root cause of a Chromebook freezing. These issues can stem from a variety of factors, including loose connections, damaged components, or overheating. Understanding how to identify and address these problems can help you get your Chromebook back up and running smoothly.
Checking for Loose Connections or Damaged Components
Loose connections or damaged components can disrupt the flow of power and data within your Chromebook, leading to freezing. It’s important to carefully inspect your device for any signs of physical damage.
- Power Cord and Port:Ensure the power cord is securely plugged into both the Chromebook and the power outlet. Inspect the power port on the Chromebook for any signs of damage, such as bent pins or loose connections.
- USB Ports:Check all USB ports for any signs of damage or loose connections. Try plugging in a USB device to see if it is detected properly.
- Keyboard and Trackpad:Inspect the keyboard and trackpad for any signs of damage or loose keys. Test the functionality of each key and the trackpad to ensure they are responding properly.
- Screen Connection:If the screen is flickering or unresponsive, the connection between the screen and the motherboard may be loose. This requires professional repair.
Overheating Issues
Overheating can be a major culprit in Chromebook freezing. Excessive heat can cause components to malfunction, leading to slow performance and freezing.
- Ventilation:Ensure that the ventilation vents on your Chromebook are not blocked by dust or other debris. Clean the vents regularly to allow for proper airflow.
- Usage Environment:Avoid using your Chromebook in hot or humid environments. Direct sunlight can also contribute to overheating.
- Resource-Intensive Apps:Close any resource-intensive apps or programs that may be causing your Chromebook to overheat. These apps can generate excessive heat, putting strain on the device.
Resetting the Chromebook

A factory reset on your Chromebook is like pressing the “reset” button on your computer. It wipes out everything on your device and restores it to its original state. This can be useful if your Chromebook is experiencing issues that can’t be fixed through other troubleshooting steps.
Data Loss During Factory Reset
A factory reset will erase all of your personal data from your Chromebook. This includes:
- Downloaded files and apps
- Saved passwords and login information
- Browser history and bookmarks
- Settings and customizations
- Any other data you have stored on your Chromebook
It’s essential to back up any important data before performing a factory reset.
Backing Up Data Before a Factory Reset
Here are some ways to back up your important data:
- Google Drive:This is the most convenient way to back up your files. Google Drive automatically syncs your files to the cloud, so you can access them from any device. You can also use Google Drive to back up your bookmarks, passwords, and other settings.
- External Storage Device:You can also back up your data to an external storage device, such as a USB flash drive or an SD card. This is a good option if you have a lot of data to back up or if you want to be sure that your data is safe even if your Chromebook is lost or stolen.
- Cloud Storage Services:There are many cloud storage services available, such as Dropbox, OneDrive, and iCloud. These services allow you to store your files online and access them from any device. You can also use them to back up your bookmarks, passwords, and other settings.
Seeking Professional Help: How To Unfreeze A Chromebook
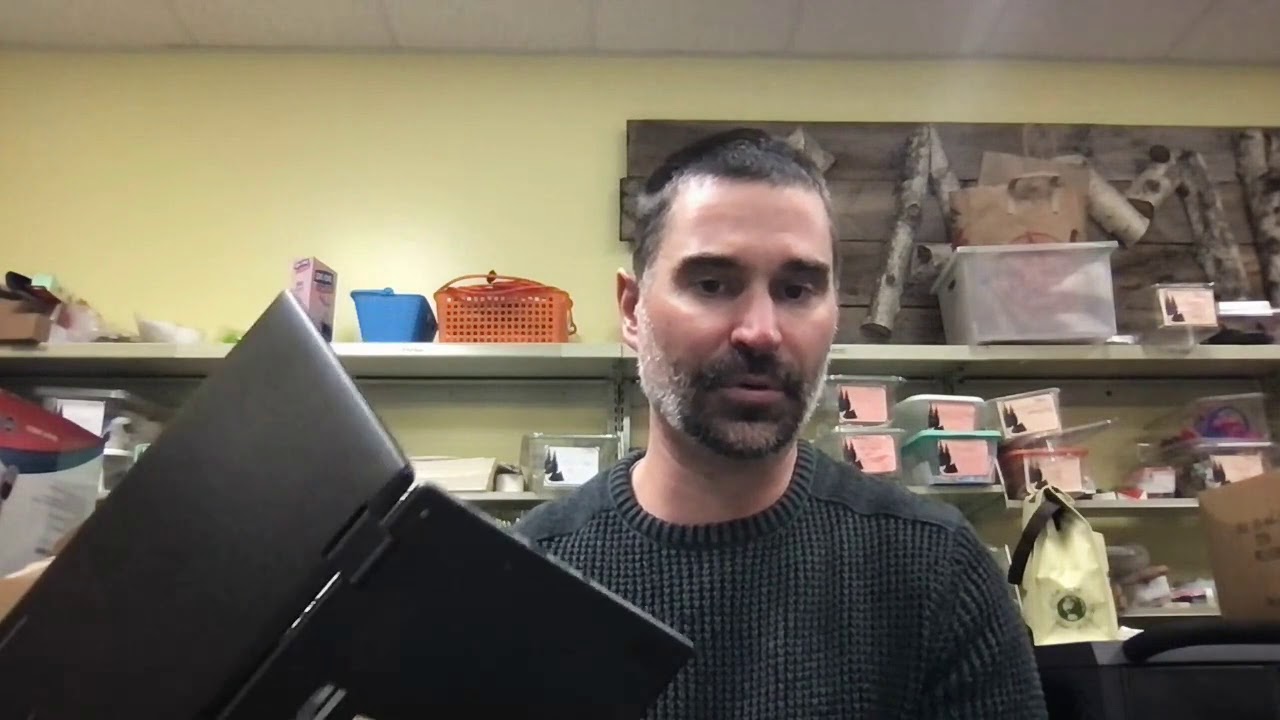
Sometimes, even after trying all the troubleshooting steps, your Chromebook might still be giving you trouble. In such situations, seeking professional help is the best course of action. It’s like when you have a persistent health issue; you consult a doctor for expert advice.
Contacting Chromebook Support
When you’ve exhausted all your troubleshooting options and your Chromebook is still malfunctioning, reaching out to Chromebook support is the next logical step. This is especially true if you encounter a specific error message or face a recurring issue that you can’t resolve yourself.
Unfreezing a Chromebook often involves a simple hard reset, but if you’re dealing with a more complex issue, you might need to delve into the device’s settings. This process can be compared to troubleshooting a car’s electrical system, like trying to understand the 2008 BMW 328 JBE wiring diagram to pinpoint a short circuit.
Similarly, understanding your Chromebook’s internal workings can help you resolve freezing issues more effectively.
Chromebook support can provide you with tailored solutions based on your particular problem.
Troubleshooting Resources
Beyond official support, there are many resources available to help you troubleshoot Chromebook issues. These resources can provide valuable insights and guidance, making your problem-solving process more efficient. Here are some common Chromebook troubleshooting resources:
- Chromebook Help Forum:This online forum is a great place to connect with other Chromebook users and seek assistance from experienced individuals. You can post your questions and browse through discussions related to various Chromebook issues.
- Chromebook Community:This platform offers a wealth of information and support for Chromebook users. You can find articles, tutorials, and discussions covering a wide range of topics, including troubleshooting guides.
- Third-Party Tech Blogs:Many tech blogs and websites offer articles and guides on Chromebook troubleshooting. These resources can provide in-depth explanations and practical tips for resolving common Chromebook issues.
Importance of Backup
Even with professional help, there’s always a chance of data loss, especially if the problem is hardware-related. A backup plan can be your safety net in such situations. Regularly backing up your important data ensures that you can restore your files and settings even if your Chromebook needs to be repaired or replaced.
This can be done by:
- Google Drive:Google Drive is an excellent option for backing up your files, as it’s integrated with your Chromebook and offers ample storage space. It automatically syncs your files, ensuring they are always up-to-date.
- External Hard Drive:You can connect an external hard drive to your Chromebook and manually back up your data. This is a good option if you have large files or need a more secure backup solution.
- Cloud Storage Services:Several cloud storage services like Dropbox, OneDrive, and iCloud offer storage space for backing up your data. These services are convenient and can be accessed from multiple devices.
Preventing Future Freezing

A Chromebook that’s running smoothly is a joy to use. But just like any other device, a Chromebook can sometimes experience hiccups and slowdowns. To keep your Chromebook running smoothly and prevent future freezing, it’s essential to take a few proactive steps.
Optimizing Chromebook Performance
Optimizing your Chromebook’s performance is crucial to prevent freezing and enhance its overall responsiveness. Here are some effective tips:
- Close unnecessary tabs and apps:Just like on a computer, having too many open tabs and apps running in the background can drain your Chromebook’s resources. Regularly close tabs and apps you’re not using to free up memory and processing power.
- Disable unused extensions:Extensions can be useful, but they can also consume resources if you’re not using them. Regularly review your installed extensions and disable any you don’t need.
- Use the Chrome Task Manager:The Chrome Task Manager provides insights into your Chromebook’s resource usage. It allows you to identify resource-hungry apps and tabs, enabling you to prioritize and manage your Chromebook’s performance effectively.
- Clear browser cache and data:Regularly clearing your browser cache and data can help improve performance and free up storage space. It’s a good practice to clear the cache and data every few weeks or whenever you notice your Chromebook becoming sluggish.
Importance of Regular Maintenance and Updates
Regular maintenance and updates are essential for maintaining a Chromebook’s performance and security.
- Regularly update your Chromebook:Updates bring security patches, bug fixes, and performance enhancements. Ensure your Chromebook is always running the latest software by enabling automatic updates.
- Run a virus scan:While Chromebooks are known for their security, it’s still a good practice to run a virus scan regularly. This helps detect and remove any potential malware that might be affecting your Chromebook’s performance.
- Clean your Chromebook:Dust and debris can accumulate in your Chromebook’s vents and ports, hindering its performance. Regularly clean your Chromebook with a soft cloth to ensure proper ventilation and heat dissipation.
Benefits of Sufficient Storage Space, How to unfreeze a chromebook
Having sufficient storage space on your Chromebook is crucial for smooth performance.
- Avoid running out of space:When your Chromebook’s storage space is full, it can slow down significantly. Make sure you have enough free space to store your files, apps, and operating system updates.
- Use cloud storage effectively:Cloud storage services like Google Drive can help you manage your files efficiently and free up space on your Chromebook. Regularly back up your important files to the cloud to ensure they are safe and accessible from any device.
Troubleshooting Specific Issues

Sometimes, general troubleshooting steps might not be enough to address a Chromebook freezing issue. In these cases, pinpointing the specific cause of the problem is crucial. This section explores common freezing scenarios and provides targeted solutions.
Identifying the Source of Freezing
Understanding the specific circumstances leading to your Chromebook freezing is essential for effective troubleshooting. This section Artikels common scenarios and their potential causes.
| Scenario | Possible Causes |
|---|---|
| Chromebook freezes during web browsing |
|
| Chromebook freezes during video streaming |
|
| Chromebook freezes during gaming |
|
| Chromebook freezes during file transfer |
|
Troubleshooting Steps for Specific Scenarios
This section delves into specific troubleshooting steps tailored to common freezing scenarios.
Chromebook Freezes During Web Browsing
- Close unnecessary tabs and extensions:A large number of open tabs or resource-intensive extensions can strain your Chromebook’s resources. Close any unnecessary tabs and extensions to free up memory.
- Update browser extensions:Outdated browser extensions can cause conflicts and slow down your Chromebook. Ensure your extensions are up-to-date by visiting the Chrome Web Store.
- Clear browser cache and cookies:Accumulated cache and cookies can take up valuable storage space and slow down your Chromebook. Clearing them can help improve performance.
- Check for malware:If you suspect malware infection, run a full system scan using a reputable antivirus program.
Chromebook Freezes During Video Streaming
- Check internet connection:A weak or unstable internet connection can cause streaming interruptions. Ensure you have a stable and fast internet connection.
- Update video player and browser:Outdated video players and browsers can lead to compatibility issues. Update them to the latest versions.
- Close other applications:Running multiple applications simultaneously can drain your Chromebook’s resources. Close any unnecessary applications to free up RAM.
- Lower video quality:If the video quality is too high, it can strain your Chromebook’s resources. Try lowering the video quality to a lower setting.
Chromebook Freezes During Gaming
- Check game requirements:Ensure the game you are playing is compatible with your Chromebook’s specifications.
- Update drivers:Outdated graphics drivers can cause performance issues. Update your drivers to the latest versions.
- Adjust graphics settings:High graphics settings can strain your Chromebook’s resources. Try lowering the graphics settings to improve performance.
- Close other applications:Running other applications simultaneously can drain your Chromebook’s resources. Close any unnecessary applications to free up RAM.
Chromebook Freezes During File Transfer
- Check file size:Large files can take a long time to transfer. If the file is too large, consider transferring it in smaller chunks.
- Check internet connection:A slow or unstable internet connection can slow down file transfers. Ensure you have a stable and fast internet connection.
- Check for corrupted files:Corrupted or damaged files can cause transfer issues. Try transferring the file again or downloading a fresh copy.
- Free up storage space:Insufficient storage space can affect file transfer performance. Delete unnecessary files to free up space.
FAQ Resource
How do I know if my Chromebook is truly frozen?
If your Chromebook screen is unresponsive, the cursor won’t move, and you can’t use the keyboard or touchpad, then it’s likely frozen.
Can I lose my data if I force shutdown my Chromebook?
While a forced shutdown is generally safe, it’s always a good practice to save your work before attempting it.
What should I do if my Chromebook is still frozen after trying all the troubleshooting steps?
If all else fails, consider contacting Chromebook support or a qualified technician for assistance. They may be able to diagnose and fix the issue remotely or provide further instructions.