Does powerwashing a Chromebook remove bookmarks? This question often arises when Chromebook users face performance issues or want a clean slate. Powerwashing, essentially a factory reset for Chromebooks, aims to restore the device to its original state. But what happens to your precious bookmarks?
Do they vanish into the digital abyss along with other data?
Understanding the process of powerwashing and how Chromebooks store data is crucial to answering this question. We’ll delve into the different types of data stored on a Chromebook, specifically focusing on the location and management of bookmarks. We’ll also explore the impact of powerwashing on user accounts and settings, providing insights into whether bookmarks are deleted or preserved.
Understanding Powerwashing and Chromebooks

Powerwashing, also known as a factory reset, is a crucial process for Chromebook users when facing issues or wanting a fresh start. It’s essentially a deep clean for your Chromebook, wiping out all data and settings, restoring it to its original state.
The Process of Powerwashing
Powerwashing your Chromebook involves erasing all data and settings, returning it to its factory default state. This process effectively removes everything, including:
- Installed apps and extensions
- Downloaded files
- Saved bookmarks and passwords
- Personal settings and preferences
The process is initiated through the Chromebook’s settings menu, where you’ll find the “Powerwash” option. Once initiated, the Chromebook will restart and begin the powerwashing process, which typically takes a few minutes.
The Purpose of Powerwashing
Powerwashing is a powerful tool for Chromebook users, offering several key benefits:
- Resolving Software Issues:Powerwashing can often fix software glitches, bugs, or performance issues that may be hindering your Chromebook’s functionality.
- Removing Malware:If your Chromebook has been infected with malware, powerwashing can effectively remove it, restoring your system to a clean state.
- Selling or Donating:Before selling or donating your Chromebook, powerwashing ensures that all your personal data is completely erased, protecting your privacy.
- Starting Fresh:Powerwashing is a great way to get a fresh start with your Chromebook, removing any clutter or unwanted settings and allowing you to personalize it anew.
Powerwashing Compared to Other Chromebook Reset Methods
Powerwashing is the most comprehensive reset option for Chromebooks. While other methods exist, such as restarting or refreshing the operating system, they don’t offer the same level of thoroughness.
- Restarting:This is a basic troubleshooting step that simply closes all open programs and restarts the Chromebook. It doesn’t remove any data or settings.
- Refreshing the Operating System:This option reinstalls the Chrome OS without deleting your personal files. However, it removes all installed apps and settings.
Powerwashing is the only method that completely wipes your Chromebook clean, making it suitable for situations where a complete reset is required.
Chromebook Data Storage
Chromebooks, being primarily cloud-based, store a significant portion of user data online. However, they also maintain a local storage system for offline access and performance optimization. This section delves into the different types of data stored on a Chromebook, with a specific focus on the location and management of bookmarks.
Bookmark Storage and Synchronization
Bookmarks, being crucial for navigation and information retrieval, are stored locally on the Chromebook and synchronized across devices using the user’s Google account. This ensures consistent access to saved websites across multiple Chromebooks and other devices.
- Local Storage:Bookmarks are initially saved locally in the Chromebook’s internal storage, allowing for offline access and quick loading. This local storage is typically a file called “Bookmarks” located within the user’s profile directory.
- Cloud Synchronization:Google Chrome’s synchronization feature automatically backs up bookmarks to the user’s Google account. This ensures that bookmarks are accessible on any device signed in with the same Google account. When changes are made to bookmarks on one device, they are automatically reflected on all other synchronized devices.
The synchronization process ensures that bookmarks are consistent across devices, making it convenient to access saved websites regardless of the device being used.
Powerwashing and Data Deletion
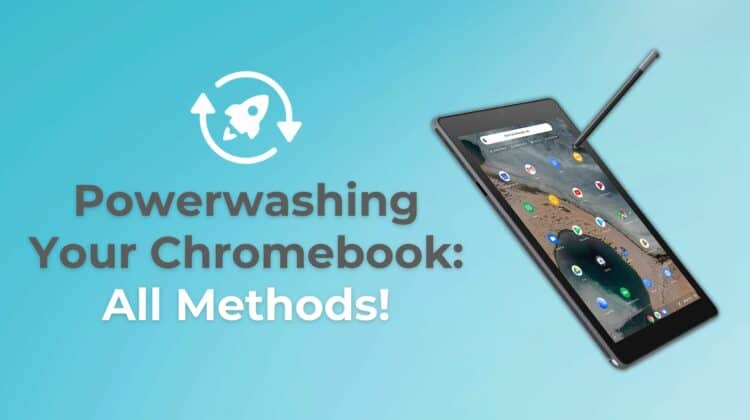
Powerwashing a Chromebook is akin to performing a factory reset, wiping clean your device and returning it to its original state. This process is often a last resort for troubleshooting, but it’s important to understand the extent of data deletion involved.
Data Deleted During Powerwashing
Powerwashing a Chromebook removes all user-generated data, including:
- Files and folders: This includes documents, images, music, videos, and any other files stored on the device.
- Installed apps: All apps downloaded from the Chrome Web Store are removed.
- Browser settings: This includes bookmarks, history, passwords, and cookies.
- Extensions: Any browser extensions you have installed are deleted.
- Themes: Custom themes applied to the Chromebook are removed.
- Offline content: Files downloaded for offline access are removed.
Powerwashing essentially removes any data that was not directly tied to your Google account.
Data Retained After Powerwashing
Despite the extensive data deletion, certain data is retained after powerwashing:
- Google Account Data: Your Google account information, including email, contacts, and calendar entries, remains intact. This is because this data is stored on Google’s servers, not on the Chromebook itself.
- System Files: The Chromebook’s operating system files and pre-installed apps are retained. These files are essential for the device to function properly.
- Offline Files Synced with Google Drive: Files synced with Google Drive that are set to be available offline are not deleted. However, they will be marked as “unavailable” until the device is reconnected to the internet and the files are downloaded again.
Impact of Powerwashing on User Accounts and Settings
Powerwashing effectively resets the Chromebook to its factory settings. This means that any user accounts created on the device will be deleted, and all settings will be reverted to their defaults. You will need to log in to your Google account again after powerwashing, and you will need to reinstall any apps you previously used.
Bookmark Recovery Methods
Don’t fret if you’ve powerwashed your Chromebook and are now missing your precious bookmarks! There are a few methods you can try to recover them, and we’ll explore them in detail.
Using Google Account Synchronization
Google Account synchronization is your first port of call for bookmark recovery. If you were signed in to your Google Account on your Chromebook before the powerwash, your bookmarks should be synced to your account and automatically restored once you sign back in.
Third-Party Bookmark Recovery Tools
If your bookmarks haven’t magically reappeared after signing back into your Google Account, there are a few third-party bookmark recovery tools you can try. These tools work by scanning your Chromebook’s storage for remnants of your deleted bookmarks.
Important: Remember that these tools may not be able to recover all your bookmarks, and some might require you to pay for their services.
- Bookmark Recovery Tool A: This tool scans your Chromebook’s storage for deleted bookmarks and attempts to restore them. It offers a free trial, but you’ll need to purchase a license for full functionality.
- Bookmark Recovery Tool B: This tool is known for its user-friendly interface and ability to recover even heavily fragmented bookmarks. It offers a free version with limited features, but you can upgrade for more comprehensive recovery options.
- Bookmark Recovery Tool C: This tool is a paid service that uses advanced algorithms to recover deleted bookmarks. It claims to have a high success rate, but it’s important to note that there’s no guarantee of recovery.
Alternative Solutions
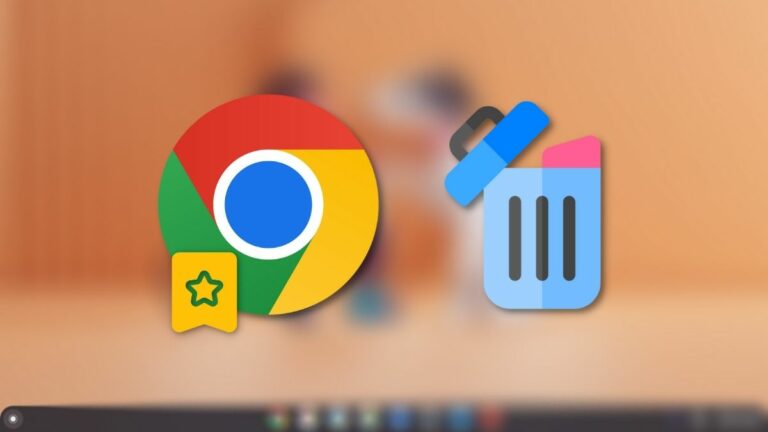
Powerwashing your Chromebook can be a drastic measure, especially if you’re concerned about losing your precious bookmarks. Thankfully, there are alternative methods to reset your Chromebook without sacrificing your bookmarks. Let’s explore some of these options and their implications.
Chromebook Reset Methods and Bookmark Impact
Here’s a table comparing different Chromebook reset methods and their impact on your bookmarks:| Method | Impact on Bookmarks ||—|—|| Powerwashing| Bookmarks are deleted. || Factory Reset| Bookmarks are deleted. || Recovery Mode| Bookmarks are deleted. || Using Chromebook Backup Service| Bookmarks are restored from backup.
|| Manually Exporting and Importing Bookmarks| Bookmarks are preserved. |
Chromebook Backup Service Advantages and Disadvantages
Chromebook backup services offer a convenient way to protect your data, including bookmarks. However, it’s important to consider the advantages and disadvantages: Advantages:
Automatic backups
Backup services regularly create backups of your Chromebook data, ensuring you have a recent copy.
Data recovery
If your Chromebook is lost, stolen, or damaged, you can restore your data, including bookmarks, to a new device.
Easy setup
Most backup services are easy to set up and use. Disadvantages:
Subscription costs
Most backup services require a subscription fee.
Data storage limits
Backup services may have storage limits, which could limit the amount of data you can backup.
Powerwashing a Chromebook is a big no-no! It’s like trying to fix a broken motorcycle headlight without a lighting schematic diagram for a 1980 gs750 suzuki spec – you’re bound to make things worse. Instead of risking your precious bookmarks, give your Chromebook a gentle cleaning with a microfiber cloth and a little bit of rubbing alcohol.
Privacy concerns
You’re entrusting your data to a third-party service, which could raise privacy concerns.
Manually Exporting and Importing Bookmarks
Manually exporting and importing bookmarks is a reliable way to preserve your bookmarks before powerwashing your Chromebook. Here’s how:
- Open Chrome and click on the three dots in the top right corner.
- Select “Bookmarks” and then “Bookmark Manager.”
- Click on the three dots next to “Organize” and select “Export bookmarks.”
- Choose a location to save your bookmarks file.
- Powerwash your Chromebook.
- After powerwashing, open Chrome and click on the three dots in the top right corner.
- Select “Bookmarks” and then “Bookmark Manager.”
- Click on the three dots next to “Organize” and select “Import bookmarks.”
- Select the bookmarks file you saved earlier.
This process ensures that your bookmarks are preserved and can be restored to your Chromebook after the powerwash.
Preventive Measures: Does Powerwashing A Chromebook Remove Bookmarks
Powerwashing your Chromebook can be a drastic step, especially if you haven’t taken the necessary precautions to protect your data. Fortunately, a little planning and proactive action can go a long way in safeguarding your bookmarks and other valuable information.
Creating a Checklist Before Powerwashing, Does powerwashing a chromebook remove bookmarks
Before you embark on the powerwashing journey, consider the following checklist to ensure a smooth and data-secure experience:
- Back up your bookmarks: This is the most important step. Your bookmarks are a treasure trove of your favourite websites, articles, and resources. Don’t risk losing them!
- Export your other important data: If you have files stored locally on your Chromebook, ensure you have a backup. This includes documents, photos, and any other essential files.
- Sync your Chrome browser: This will ensure your bookmarks, browsing history, passwords, and other settings are saved to your Google account.
- Check for any important apps: If you rely on specific apps that are not part of your Google account, ensure you have the installation files or backup options for these apps.
- Sign out of all accounts: Before powerwashing, sign out of all accounts, including your Google account, to prevent accidental data loss.
Backing Up Bookmarks Regularly
Regularly backing up your bookmarks is crucial to ensure that you never lose access to your favourite online destinations. Here are some effective methods for bookmark backup:
- Google Bookmarks: Google automatically backs up your bookmarks as part of your Google account. You can access them from any device by logging into your Google account and navigating to bookmarks.google.com.
- Chrome Browser Export: You can export your bookmarks from your Chrome browser as an HTML file. This file can be stored on your computer or in a cloud storage service for easy access.
- Bookmark Management Software: There are numerous bookmark management tools available, such as Xmarks and Raindrop.io. These tools allow you to sync your bookmarks across multiple devices and provide additional features for organizing and managing your bookmarks.
Configuring Chromebook Settings for Data Protection
Your Chromebook offers a range of settings that can help you safeguard your data. Take advantage of these settings to enhance your Chromebook’s security and data protection:
- Enable Automatic Updates: Keep your Chromebook updated with the latest security patches and bug fixes. Automatic updates ensure that your Chromebook is always protected against the latest threats.
- Use a Strong Password: A strong password is the first line of defense against unauthorized access to your Chromebook and your data. Use a combination of uppercase and lowercase letters, numbers, and symbols.
- Enable Two-Factor Authentication: This adds an extra layer of security by requiring you to enter a code from your phone or email in addition to your password.
- Use Google Drive for Storage: Google Drive provides a secure and reliable cloud storage solution for your important files. You can access your files from any device and rest assured that they are backed up.
- Enable Guest Mode: If you need to share your Chromebook with someone, use Guest Mode to create a temporary, isolated user account that doesn’t have access to your personal data.
Security Considerations
Powerwashing a Chromebook, while seemingly a straightforward process, can have significant security implications. It’s crucial to understand the potential risks involved and take appropriate precautions to safeguard your data.
Potential Risks Associated with Bookmark Recovery Tools
Bookmark recovery tools, while seemingly helpful in retrieving lost bookmarks, can pose a significant security risk. These tools often require access to your Chromebook’s data, which could potentially expose your personal information to malicious actors.
- Data Breaches:Some bookmark recovery tools may be compromised, allowing hackers to steal your personal data, including login credentials, financial information, and other sensitive details.
- Malware Infection:Downloading bookmark recovery tools from untrusted sources could expose your Chromebook to malware, which can steal your data, monitor your online activities, or even take control of your device.
- Privacy Violations:Some bookmark recovery tools may collect and store your browsing history and other personal data, violating your privacy.
Top FAQs
Can I recover my bookmarks after powerwashing my Chromebook?
Yes, you can usually recover your bookmarks after powerwashing if they were synced with your Google Account.
What happens to my bookmarks if I don’t sync them with my Google Account?
If your bookmarks are not synced, they will likely be lost during powerwashing.
Is there a way to back up my bookmarks before powerwashing?
Yes, you can manually export your bookmarks from Chrome and save them to your computer or cloud storage.
Are there any third-party tools that can help me recover bookmarks?
Yes, some third-party bookmark recovery tools are available, but their effectiveness can vary.