Chromebook wont play on echo – Chromebook Won’t Play on Echo sets the stage for a frustrating tech dilemma, leaving users bewildered as their beloved Chromebook refuses to cooperate with their Echo device. The harmonious symphony of technology is disrupted, leaving a void of sound where once there was music, podcasts, and audiobooks.
Fear not, dear reader, for this guide shall illuminate the path to resolving this sonic stalemate. We will delve into the intricate network of compatibility issues, connectivity hurdles, and app-related roadblocks that may be preventing your Chromebook from casting its digital treasures to your Echo.
This journey will equip you with the knowledge to navigate the labyrinth of settings, troubleshoot with precision, and ultimately achieve a seamless audio experience.
We will explore the core components of this challenge, from the intricacies of Chromebook and Echo device compatibility to the nuances of network configurations and audio output settings. We will unravel the complexities of casting and mirroring protocols, guiding you through the steps necessary to establish a successful connection.
And for those persistent roadblocks, we will offer a comprehensive list of troubleshooting steps and alternative solutions, ensuring that you are equipped to conquer this technological puzzle. Prepare yourself for a journey of discovery, where each step brings you closer to the harmonious union of your Chromebook and Echo.
App Compatibility

To stream content from your Chromebook to your Echo device, you’ll need to use compatible apps or services that bridge the gap between these devices. These apps handle the task of sending audio signals from your Chromebook to your Echo, enabling seamless playback.
Chromecast Built-in
Chromecast built-in is a standard feature integrated into Chromebooks, allowing you to stream audio and video to compatible devices, including Echo devices. This feature enables you to cast content directly from supported apps on your Chromebook to your Echo, making it a convenient way to enjoy your favorite media.
To use Chromecast built-in, your Echo device must be connected to the same Wi-Fi network as your Chromebook.
Google Home App
The Google Home app is a companion app for Google Assistant devices, including Echo devices. This app allows you to control your Echo device, including playing music, setting alarms, and managing other smart home devices.
The Google Home app allows you to cast audio from your Chromebook to your Echo device, enabling you to play music, podcasts, and other audio content.
Compatibility Issues
While most apps and services work seamlessly with Echo devices, some may experience compatibility issues.
- Some apps may not support casting to Echo devices.
- There might be occasional connection issues or audio dropouts.
- Certain features, like volume control, may not be fully functional.
It’s always best to check the app’s documentation or contact the developer for any specific compatibility concerns.
Casting and Mirroring
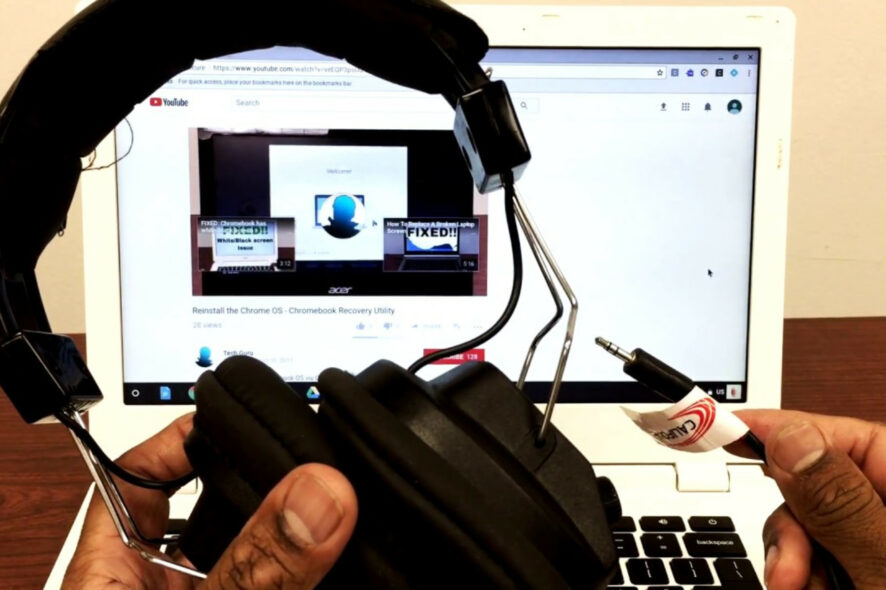
Casting and mirroring allow you to seamlessly share your Chromebook’s display on your Echo device, expanding your viewing experience and enabling interactive presentations.
Casting Protocols, Chromebook wont play on echo
The casting and mirroring capabilities of Chromebooks and Echo devices rely on specific protocols that facilitate the transmission of visual and audio data. Chromecast and Miracast are two prominent protocols used for this purpose.
The frustration of a Chromebook refusing to play on your Echo can be a real downer, especially when you’re looking to unwind with some streaming entertainment. It might be tempting to think the issue is solely with your Echo, but remember, the connection relies on a chain of technology.
If you’re experiencing issues with a Qi-compatible device not turning on when charging your Chromebox, like described in this article on Qi-compatible devices and Chromebox charging , it could indicate a deeper power issue impacting your entire setup, which could also be the culprit for your Chromebook woes.
So, before you assume it’s your Echo, take a look at the power source and connections involved for a broader perspective.
- Chromecastis a proprietary protocol developed by Google, designed to stream content from various devices to Chromecast-enabled devices. Chromebooks and Echo devices with Chromecast built-in can leverage this protocol for smooth content sharing.
- Miracastis an open standard protocol, enabling wireless display mirroring between compatible devices. Both Chromebooks and Echo devices may support Miracast, allowing for screen mirroring without relying on specific applications or services.
Setting up Casting or Mirroring
Setting up casting or mirroring between your Chromebook and Echo device involves straightforward steps.
- Enabling Casting:On your Chromebook, ensure that the “Cast” feature is enabled. You can typically find this setting in the system tray or by navigating to the “Settings” menu.
- Discovering Devices:After enabling casting, your Chromebook will begin scanning for available casting devices.
Your Echo device should appear in the list of discoverable devices.
- Selecting the Echo Device:Choose your Echo device from the list of available casting devices. Once selected, your Chromebook’s display will begin mirroring on the Echo device.
- Adjusting Display Settings:You can adjust the resolution and orientation of the mirrored display on your Echo device through the Chromebook’s casting settings.
Casting and Mirroring with Echo Show Devices
Echo Show devices, equipped with a touchscreen display, enhance the casting and mirroring experience. You can interact with your Chromebook’s display directly on the Echo Show, using touch gestures to navigate menus, control apps, and even use a virtual keyboard.
“Echo Show devices provide an interactive canvas for your Chromebook’s display, turning your casting experience into a more engaging and hands-on one.”
Troubleshooting Steps
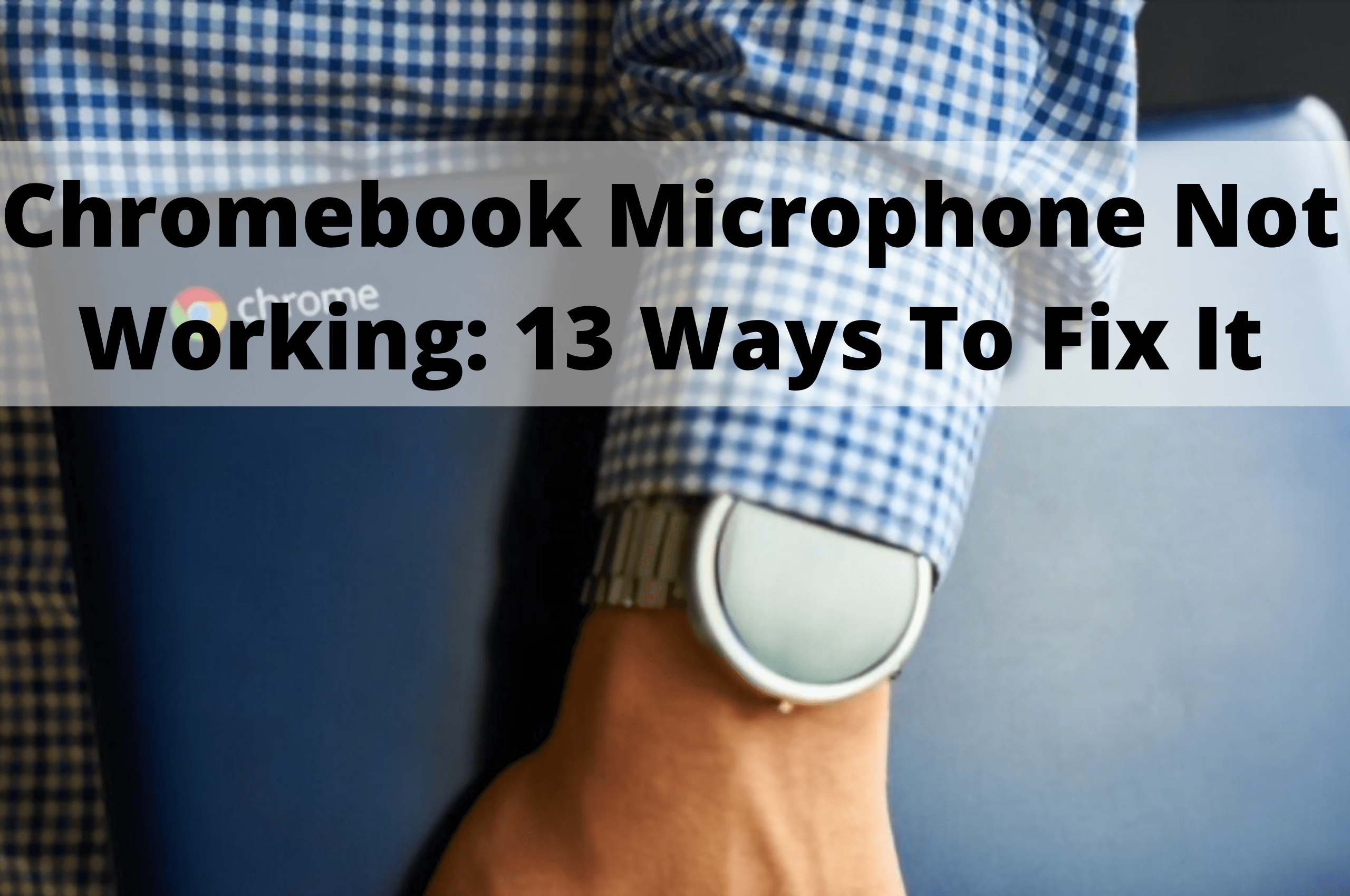
Troubleshooting is an essential part of resolving technical issues. This section Artikels a series of steps to address the problem of your Chromebook not playing audio on your Echo device. By systematically working through these steps, you can identify and fix the underlying cause of the issue.
Troubleshooting Steps for Chromebook Audio on Echo
Troubleshooting is a systematic process that helps identify and resolve technical issues. The following steps are designed to help you pinpoint the problem and find a solution:
| Step | Expected Outcome | Potential Solutions |
|---|---|---|
| 1. Verify Connectivity | The Chromebook and Echo device are connected to the same Wi-Fi network. |
|
| 2. Check Audio Output Settings | The Chromebook is set to output audio to the Echo device. |
|
| 3. Restart Devices | Restarting both the Chromebook and Echo device can resolve temporary glitches. |
|
| 4. Update Software | Outdated software can sometimes cause compatibility issues. |
|
| 5. Check Echo Device Settings | Ensure the Echo device is configured correctly for audio playback. |
|
| 6. Try a Different Audio Source | Test if the issue is specific to the Chromebook or a broader problem with the Echo device. |
|
| 7. Factory Reset (Last Resort) | Resetting the Echo device to factory settings can resolve persistent issues. |
|
Alternative Solutions: Chromebook Wont Play On Echo

While direct casting from a Chromebook to an Echo device might not be possible, several alternative solutions can help you enjoy your Chromebook content on your Echo. These methods involve utilizing Bluetooth connectivity, file sharing services, or employing compatible devices.
Bluetooth Connection
Bluetooth connection offers a straightforward way to play audio from your Chromebook on your Echo. If your Echo supports Bluetooth, you can pair it with your Chromebook and stream audio content directly.
Pairing your Chromebook with your Echo is a simple process.
- Enable Bluetooth on both your Chromebook and your Echo.
- On your Chromebook, search for available Bluetooth devices and select your Echo from the list.
- Confirm the pairing request on your Echo.
Once paired, you can play audio from your Chromebook, and it will be streamed to your Echo. This solution is ideal for listening to music, podcasts, or audiobooks.
File Sharing Services
File sharing services provide a convenient way to transfer files between your Chromebook and your Echo. These services allow you to upload files from your Chromebook and download them to your Echo, enabling playback on the device.
Popular file sharing services include Google Drive, Dropbox, and OneDrive.
- Upload the desired content from your Chromebook to the chosen file sharing service.
- On your Echo, access the file sharing service app and download the content.
- Play the downloaded content on your Echo.
This method is suitable for sharing various content formats, including music, videos, and documents.
Compatible Devices
Using compatible devices, such as a Chromecast or a Fire TV Stick, can bridge the gap between your Chromebook and your Echo. These devices allow you to cast content from your Chromebook to a television, which can then be connected to your Echo via Bluetooth or other audio output methods.
Chromecast and Fire TV Stick are popular streaming devices that offer casting capabilities.
- Connect the compatible device to your television.
- Cast content from your Chromebook to the device using the built-in casting feature.
- Connect your Echo to the television’s audio output via Bluetooth or a physical audio cable.
This method enables you to enjoy content from your Chromebook on your television while utilizing your Echo as the audio source.
Q&A
What are the most common reasons why my Chromebook won’t play on my Echo?
The most common reasons include compatibility issues between the Chromebook and Echo device, network connectivity problems, incorrect audio output settings, and app limitations.
Can I use Bluetooth to play audio from my Chromebook to my Echo?
While some Echo devices support Bluetooth, it’s not typically the recommended method for playing audio from a Chromebook. Casting or mirroring is usually the preferred option for a seamless experience.
What if I’m still having trouble after trying all the troubleshooting steps?
If you’ve exhausted all troubleshooting options, consider contacting the official support resources for both your Chromebook and Echo device for further assistance.