Chrome didnt read full size image javascript – Chrome Didn’t Read Full Size Image Javascript: Fixing Image Display Issues is a common problem that can be frustrating for both developers and users. This happens when Chrome fails to load or display images at their full size, resulting in distorted or incomplete visuals.
This can be caused by various factors, such as browser caching, image file corruption, server-side issues, or even browser extensions. We’ll dive into the reasons behind this issue, explore debugging techniques, and provide solutions to ensure your images are displayed correctly.
This article will guide you through the process of understanding why Chrome might not be displaying full-size images in JavaScript. We’ll discuss the steps involved in loading and displaying images, explore common causes of image size issues, and provide practical troubleshooting strategies.
You’ll learn how to debug and fix these problems, along with tips for optimizing image sizes to improve website performance.
Understanding the Issue
It’s a common frustration when Chrome doesn’t display images in their full glory, especially when using JavaScript. It’s like trying to see a movie in a tiny box – not the full experience! This issue can be caused by various factors, from browser settings to code errors, and it can significantly impact user experience.
Potential Causes
Imagine trying to fit a giant elephant into a tiny car – it just won’t work! Similarly, Chrome might struggle to display full-size images in JavaScript due to limitations or conflicts. Here are some common reasons:
- Image Size:If the image is too large, Chrome might have trouble loading it completely, especially on slower internet connections. It’s like trying to download a whole movie on a dial-up connection – takes forever!
- Browser Settings:Chrome has settings that control image loading and display. If these settings are not configured properly, they can prevent images from displaying at full size. Think of it like a volume knob – if it’s turned down, you won’t hear the full sound.
- JavaScript Errors:If your JavaScript code has errors, it can prevent the image from being loaded or displayed correctly. It’s like a broken recipe – you won’t get the intended result.
- Image Encoding:Some image formats might not be supported by Chrome, or they might be encoded in a way that Chrome doesn’t understand. It’s like speaking a different language – you won’t understand what the other person is saying.
- Caching Issues:Sometimes, Chrome might be using a cached version of the image that is not the full size. It’s like using a stale map – you won’t see the latest updates.
Impact on User Experience
Imagine visiting a website with beautiful images that only load partially, or worse, not at all. It’s like going to an art gallery with half the paintings missing – not a pleasant experience! When Chrome doesn’t display full-size images in JavaScript, it can:
- Reduce Visual Appeal:Images are a crucial part of many websites, and when they’re not displayed correctly, it can significantly reduce the visual appeal. It’s like watching a movie with blurry images – you lose the details and the overall experience.
- Impair Content Understanding:Images often convey important information, and if they’re not displayed correctly, it can make the content difficult to understand. It’s like reading a book with missing words – you miss out on the full story.
- Create Frustration:Users might get frustrated when they can’t see the full images, especially if they’re trying to access important information or enjoy a visually rich experience. It’s like trying to use a website that keeps crashing – it’s just plain annoying!
Image Loading and Display in JavaScript: Chrome Didnt Read Full Size Image Javascript
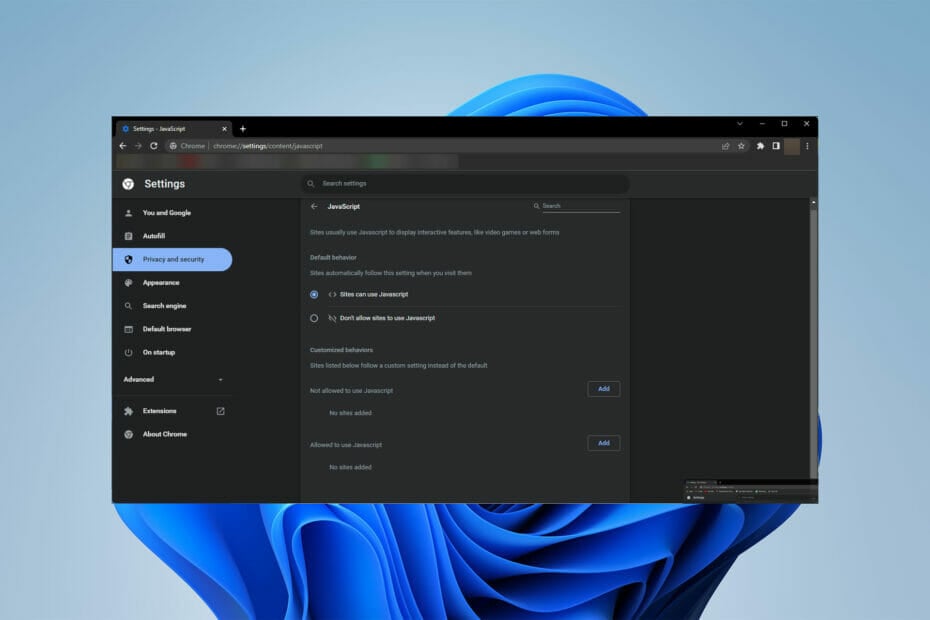
Loading and displaying images dynamically using JavaScript is a fundamental aspect of web development, enabling you to create interactive and engaging user experiences. This process involves fetching image data from a source and then rendering it on the webpage.
The Role of the `img` Tag
The `img` tag is a core HTML element used to embed images within a webpage. It’s crucial for image handling in JavaScript because it provides the framework for displaying images and offers attributes that control their behavior and appearance.
- `src` Attribute:This attribute specifies the URL of the image to be loaded. It’s the primary attribute responsible for linking the `img` tag to the image file.
- `alt` Attribute:This attribute provides alternative text for the image, which is displayed if the image cannot be loaded. It’s important for accessibility and search engine optimization.
- `width` and `height` Attributes:These attributes specify the dimensions of the image in pixels. While optional, they can help improve page layout and prevent layout shifts when the image loads.
JavaScript Code Snippets for Image Loading and Display
Here are some JavaScript code examples that demonstrate how to load and display images using JavaScript:
1. Creating an `img` Element and Setting its `src` Attribute
“`javascript// Create an img elementconst imageElement = document.createElement(‘img’);// Set the src attribute to the image URLimageElement.src = ‘path/to/image.jpg’;// Append the img element to the desired parent elementdocument.body.appendChild(imageElement);“`This code snippet dynamically creates an `img` element, sets its `src` attribute to the path of the image, and then appends it to the document body.
2. Loading an Image Using the `Image` Object
“`javascript// Create an Image objectconst image = new Image();// Set the src attributeimage.src = ‘path/to/image.jpg’;// Add an event listener for the ‘load’ eventimage.onload = () => // Create an img element const imageElement = document.createElement(‘img’); // Set the src attribute of the img element to the loaded image imageElement.src = image.src; // Append the img element to the desired parent element document.body.appendChild(imageElement);;“`This example uses the `Image` object to load the image asynchronously.
The `onload` event handler is triggered when the image has finished loading, and then the `img` element is created and appended to the document.
3. Using `fetch` to Load an Image
“`javascript// Fetch the image datafetch(‘path/to/image.jpg’) .then(response => response.blob()) .then(blob => // Create an object URL for the blob const imageUrl = URL.createObjectURL(blob); // Create an img element const imageElement = document.createElement(‘img’); // Set the src attribute of the img element to the object URL imageElement.src = imageUrl; // Append the img element to the desired parent element document.body.appendChild(imageElement); );“`This code snippet utilizes the `fetch` API to retrieve the image data as a blob.
Then, it creates an object URL from the blob and sets the `src` attribute of the `img` element to this URL.
Common Causes of Image Size Issues
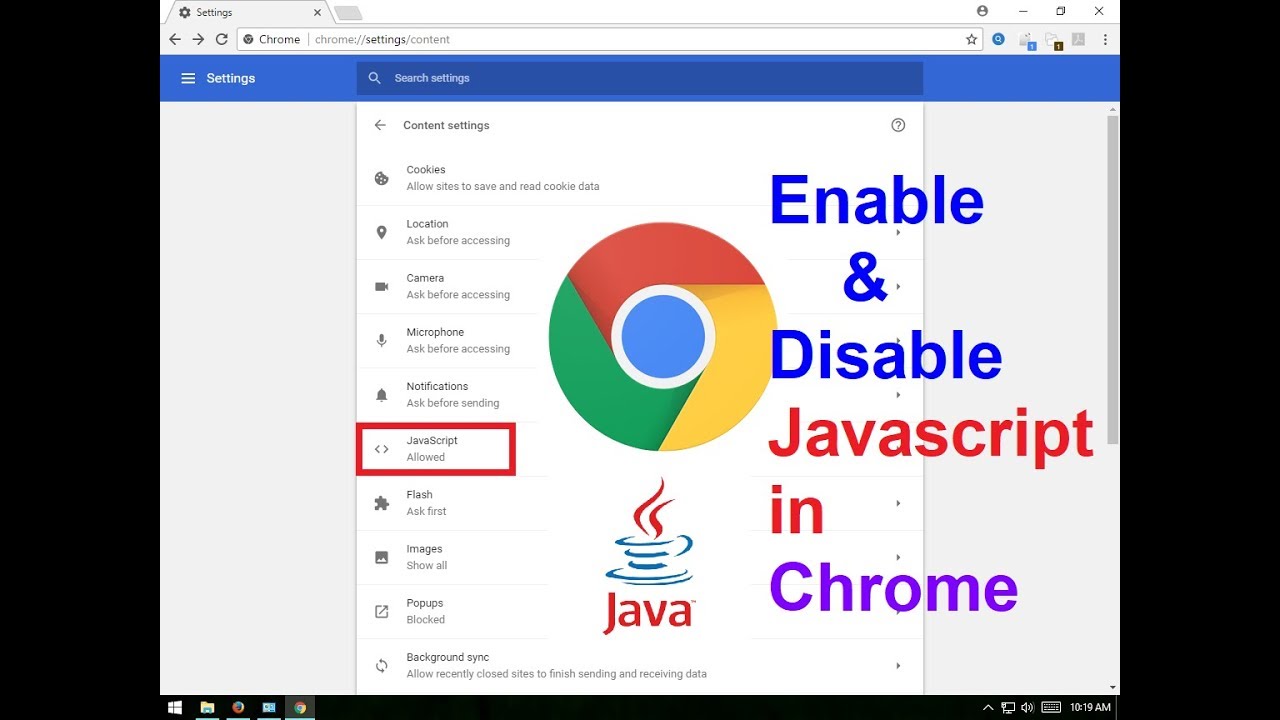
When Chrome doesn’t display full-size images, it’s usually because of a few common culprits. These issues can stem from browser caching, corrupted image files, server-side problems, or even browser extensions and security settings.
Browser Caching
Browser caching is a handy feature that speeds up website loading by storing copies of recently accessed files, including images. However, if the cached image is outdated or corrupted, it can cause display problems. To fix this, try clearing your browser cache.
You can usually do this by going to your browser’s settings and searching for “cache” or “clear browsing data.”
Image File Corruption
Image files can become corrupted due to various reasons, such as a faulty download, storage errors, or even malware. This corruption can prevent Chrome from displaying the image properly. If you suspect an image file is corrupted, try downloading it again or requesting a new copy from the website.
Server-Side Issues
Sometimes, the problem isn’t on your end but with the server hosting the image. The server might be experiencing technical difficulties, have insufficient bandwidth, or even be down entirely. In these cases, the image may load partially or not at all.
Wait a bit and try again later, or contact the website administrator if the issue persists.
Browser Extensions or Security Settings
Certain browser extensions or security settings can interfere with image loading. Some extensions might block images for privacy reasons, while security settings might prevent images from loading from untrusted sources. To troubleshoot this, try disabling any relevant extensions or adjusting your security settings.
Debugging and Troubleshooting

Debugging image size issues in Chrome can be a bit of a head-scratcher, especially when you’re trying to figure out why your images aren’t displaying at the right size. But don’t worry, we’re here to help you navigate this jungle of pixels and figure out what’s going on.
Debugging Image Size Issues in Chrome, Chrome didnt read full size image javascript
This section provides a step-by-step guide to debugging image size issues in Chrome, offering practical insights and tips for pinpointing the problem. Here’s how to approach it:
1. Open the Developer Tools
Press F12 (or right-click and choose “Inspect”) to open Chrome’s developer tools.
2. Navigate to the Elements Tab
Sometimes, troubleshooting technical issues can feel like a maze, but remember, every challenge is an opportunity to learn and grow. If you’re facing the “Chrome didn’t read full size image JavaScript” error, consider checking your browser settings or the image file itself.
Just like understanding a 2013 VW Jetta fuse box diagram can help you diagnose car problems, pinpointing the source of the error will lead you to a solution. Keep exploring, keep learning, and you’ll overcome any obstacle.
This tab allows you to inspect the HTML structure and CSS styles of your webpage.
3. Locate the Image Element
Find the HTML element representing the image that’s causing trouble. You can use the “Search” feature in the developer tools to find it quickly.
4. Examine the Image Dimensions
Look at the “width” and “height” attributes of the image element. These should reflect the actual dimensions of the image file.
5. Check the CSS Styles
In the “Styles” pane, examine the CSS styles applied to the image. Look for properties like “width,” “height,” “max-width,” “max-height,” “min-width,” “min-height,” and “object-fit.” These properties can influence how the image is displayed and scaled.
6. Inspect the Image in the Network Tab
Navigate to the “Network” tab and refresh the page. Look for the image file in the list of resources. Click on the image to view its details, including its actual dimensions and the time it took to load.
7. Use the Console for Debugging
The “Console” tab is a powerful tool for logging messages, executing JavaScript code, and getting error reports. You can use it to check if any errors are occurring related to image loading or resizing.
8. Examine the Image File
Download the image file from your server and verify its dimensions using an image editor or online tool. Ensure that the dimensions match what you expect.
Troubleshooting Checklist
When troubleshooting image size issues, a structured approach can help you identify the root cause and find a solution. Here’s a checklist of actions to take:
- Verify the Image File Size:Make sure the image file is the correct size. If it’s too large, it might take a long time to load or cause performance issues.
- Check the Image Format:Different image formats (JPEG, PNG, GIF) have different compression and quality settings. Use the most appropriate format for your needs.
- Review the CSS Styles:Make sure the CSS styles are correctly applied to the image. Look for conflicting styles or properties that might be causing issues.
- Inspect the HTML Structure:Ensure the image element is properly nested within other HTML elements and that the image path is correct.
- Clear the Cache:Sometimes, browser caching can lead to issues. Clear your browser cache to ensure you’re loading the latest version of the image file.
- Test on Different Browsers:Check if the image size issue occurs in other browsers. This can help you determine if the problem is specific to Chrome or a general issue.
Browser Developer Tools Features for Identifying the Root Cause
Chrome’s developer tools offer several features that can help you pinpoint the root cause of image size issues. Here are some examples:
- Network Tab:The “Network” tab provides detailed information about network requests, including the size and loading time of images.
- Elements Tab:The “Elements” tab allows you to inspect the HTML and CSS code associated with the image, helping you identify any errors or conflicting styles.
- Console Tab:The “Console” tab displays error messages and provides a platform for executing JavaScript code, allowing you to test and debug image-related issues.
Code Examples and Solutions
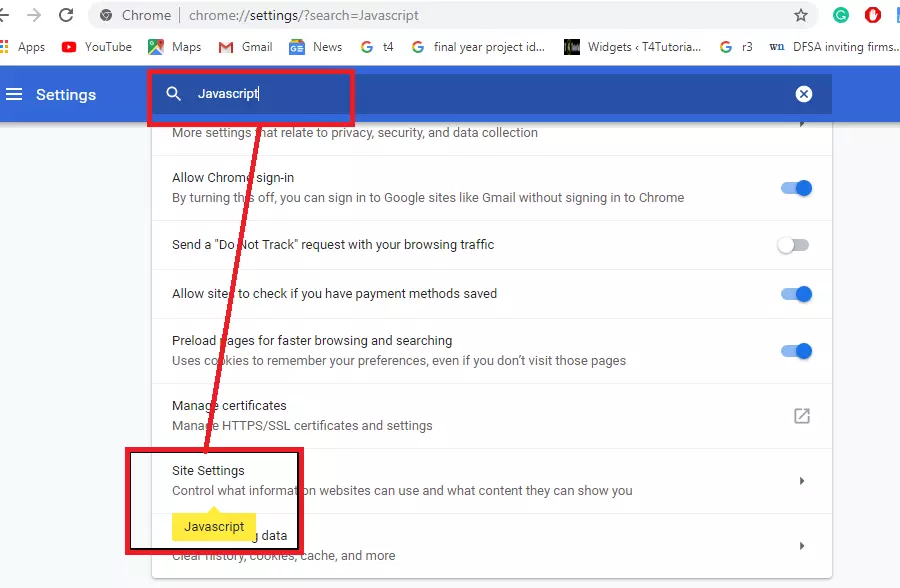
Let’s dive into the practical side of handling image sizes in JavaScript. Here, we’ll explore various techniques and code examples to help you achieve the desired results.
Image Resizing Techniques
Here’s a breakdown of common image resizing methods and their implementation in JavaScript.
| Method | Description | Code Example |
|---|---|---|
| HTML Image Element | The most straightforward approach using the `width` and `height` attributes of the ` | <img src="image.jpg" width="200" height="150"> |
| JavaScript `style` Property | Dynamically adjusting image dimensions using the `style` property. | const image = document.getElementById('myImage'); image.style.width = '200px'; image.style.height = '150px'; |
| HTML5 Canvas | Powerful for complex resizing and manipulations. | const canvas = document.getElementById('myCanvas'); const ctx = canvas.getContext('2d'); const image = new Image(); image.onload = () => ctx.drawImage(image, 0, 0, 200, 150); ; image.src = 'image.jpg'; |
Handling Different Aspect Ratios
When dealing with images of varying aspect ratios, maintaining the original proportions is crucial. Here’s how to achieve this:
Maintain the aspect ratio by scaling the image proportionally. This ensures the image doesn’t get distorted.
CSS Approach
Use the `max-width` and `max-height` properties for responsive scaling.
Set the `width` or `height` property to `auto` to maintain aspect ratio.
JavaScript Approach
Calculate the scaling factor based on the desired width or height.
Apply the scaling factor to both dimensions to preserve the aspect ratio.
const image = document.getElementById('myImage'); const maxWidth = 200; const maxHeight = 150; const aspectRatio = image.naturalWidth / image.naturalHeight; let newWidth = maxWidth; let newHeight = maxWidth / aspectRatio; if (newHeight > maxHeight) newHeight = maxHeight; newWidth = maxHeight
aspectRatio;
image.style.width = `$newWidthpx`; image.style.height = `$newHeightpx`;
FAQ Compilation
What are some common image formats used in web development?
JPEG, PNG, and WebP are widely used image formats. JPEG is suitable for photographs, PNG for graphics with transparency, and WebP offers better compression than both.
How can I optimize images for web performance?
Use image compression tools, choose the right format (JPEG, PNG, or WebP), and resize images to appropriate dimensions for your website layout.
What are some popular image resizing libraries for JavaScript?
Libraries like Cropper.js, imgix, and Cloudinary provide efficient image resizing and manipulation capabilities.