Canon MG2522 printer to Dell Chromebook – it’s a combo that might sound like a tech mismatch, but it’s actually a pretty sweet setup for those who want to print on the go! This printer is known for being user-friendly, and the compatibility with Chromebooks makes it a breeze to print photos, documents, and even emails from your favorite browser.
This guide will walk you through everything you need to know about hooking up your Canon MG2522 printer to your Dell Chromebook, including how to connect, print, and even troubleshoot any issues you might encounter along the way. We’ll also dive into the print quality, performance, and mobile printing options available.
So, whether you’re a student, a remote worker, or just someone who likes to have their documents printed, this guide has you covered.
Canon MG2522 Printer and Dell Chromebook: A Match Made in Tech Heaven

Imagine this: you’re sitting at your Dell Chromebook, working on a brilliant document, and suddenly realize you need to print it. No problem! Your trusty Canon MG2522 printer is right there, ready to bring your digital masterpiece to life. This dynamic duo is a perfect match for all your printing needs, offering a seamless and efficient workflow that’s sure to make your tech life a breeze.
Benefits of Using a Canon MG2522 Printer with a Dell Chromebook
The Canon MG2522 printer and Dell Chromebook are a match made in tech heaven because they offer a range of benefits that streamline your workflow and make printing a joy, not a chore.
- Effortless Setup:Setting up the Canon MG2522 printer with your Dell Chromebook is a piece of cake. With Google Cloud Print, you can connect your printer to your Chromebook wirelessly, eliminating the need for complicated drivers or installations. It’s like magic, but with less smoke and mirrors.
- Print from Anywhere:Whether you’re at home, at work, or on the go, you can print from your Chromebook to the Canon MG2522 printer using Google Cloud Print. It’s like having your own personal printing genie at your fingertips, ready to fulfill all your printing desires.
- Cost-Effective Printing:The Canon MG2522 printer is known for its affordability, making it a budget-friendly option for both home and office use. Plus, you can save even more money by using compatible ink cartridges, which are readily available and won’t break the bank.
- Versatile Printing:The Canon MG2522 printer offers a variety of printing options, including black and white, color, and even borderless printing. You can print photos, documents, and even web pages, all with ease. It’s like having a Swiss Army knife of printers, ready to tackle any printing task you throw at it.
Compatibility and Connectivity
Now that we’ve established the Canon MG2522 printer and your Dell Chromebook are a match made in tech heaven, let’s talk about how they actually get along. Think of it like a techy love story – compatibility is key! And in this case, you’ve got a good thing going.
Connecting a Canon MG2522 printer to a Dell Chromebook often requires a bit of technical finesse, like understanding the intricate network protocols involved. Similar to deciphering the complex wiring diagram of a 2004-2007 Lexus ES330 here , you’ll need to navigate the various settings and configurations to ensure a seamless printing experience.
Once you’ve successfully connected the printer, you’ll be able to print documents and photos directly from your Chromebook with ease.
Connecting Your Canon MG2522 Printer to Your Dell Chromebook, Canon mg2522 printer to dell chromebook
The Canon MG2522 printer is designed to work seamlessly with Chromebooks, offering a variety of connectivity options. Here’s how to make the connection:
USB Connection
The most basic and reliable method is using a USB cable. It’s like holding hands – a direct connection between your printer and Chromebook. Here’s how to do it:
- Plug one end of the USB cable into the printer’s USB port. It’s usually labeled “USB” or has a little printer icon next to it.
- Plug the other end of the USB cable into a USB port on your Chromebook. You’ll find these on the sides or back of your Chromebook.
- Your Chromebook should automatically recognize the printer and install the necessary drivers. If not, you might need to manually add the printer from your Chromebook’s settings. It’s like a quick handshake, and your Chromebook will know who your printer is.
Wi-Fi Connection
For a more wireless experience, connect your printer and Chromebook to the same Wi-Fi network. Think of it as a wireless party where your printer and Chromebook can chat without any wires getting in the way. Here’s how to connect:
- Make sure your printer is turned on and has a Wi-Fi connection. You’ll need to configure the printer’s Wi-Fi settings, which are usually accessible through the printer’s control panel.
- On your Chromebook, open the “Settings” app. It’s usually represented by a gear icon. You can also click the time in the bottom right corner of your screen to access settings.
- Select “Connected devices” or “Devices” and then “Printers.” This is where you’ll find all the printers connected to your Chromebook.
- Click “Add printer” or “Add device.” Your Chromebook will scan for available printers on your Wi-Fi network. You’ll see your Canon MG2522 printer listed. Select it and follow the on-screen instructions to complete the connection. Your Chromebook will do the heavy lifting, connecting your printer to your Wi-Fi network.
Printing Process

Printing from your Chromebook to your Canon MG2522 printer is a breeze, even if you’re more of a “click and hope” kind of tech user. Let’s break down the steps and make sure your printing adventures are smooth sailing.
Printing Documents and Photos
The first step is to make sure your Chromebook and printer are connected to the same Wi-Fi network. Once they’re buddies, you’re ready to print.
- Open the document or photo you want to print. You can print anything from Google Docs, photos from Google Photos, or even web pages.
- Click the “Print” button. It’s usually in the upper-right corner of the window.
- Select your Canon MG2522 printerfrom the list of available printers. It should be listed as “Canon MG2522 Series.”
- Choose your printing settings. This is where you can adjust things like paper size, print quality, and number of copies.
- Click “Print”and watch your document or photo magically appear on your printer.
Configuring Printing Settings
The printer settings are your playground for customizing your prints. You can adjust the paper size, print quality, and even add a little flair with special effects.
- Paper Size: You can select from a variety of paper sizes, including standard letter, legal, and even photo paper. If you’re printing a photo, it’s a good idea to choose photo paper for the best results.
- Print Quality: You can choose from different print quality settings, such as draft, standard, and high quality. The higher the quality, the longer the print will take, but the results will be sharper and more vibrant.
- Special Effects: Some printers have options for adding special effects to your prints, such as black and white, sepia tone, or even adding a border.
Using the Printer’s Control Panel
Your Canon MG2522 printer has a control panel with buttons for basic functions.
- Power Button: Turns the printer on and off.
- Start Button: Starts the printing process.
- Cancel Button: Stops the printing process.
- Ink Level Indicators: Show the ink levels for each cartridge.
- Paper Feed Button: Allows you to manually feed paper into the printer.
Software and Drivers

It’s time to talk about the software and drivers that make this printer-Chromebook love story possible. Think of them as the cupid of your tech world, connecting your printer to your Chromebook so they can print out all your important documents and silly cat memes.
Software and Drivers for Chromebook
The good news is that you don’t need to download any special software or drivers for your Canon MG2522 printer to work with your Chromebook. Your Chromebook automatically detects and installs the necessary drivers when you connect the printer.
It’s like magic, but it’s really just Google’s clever operating system working its wonders.
Print Quality and Performance
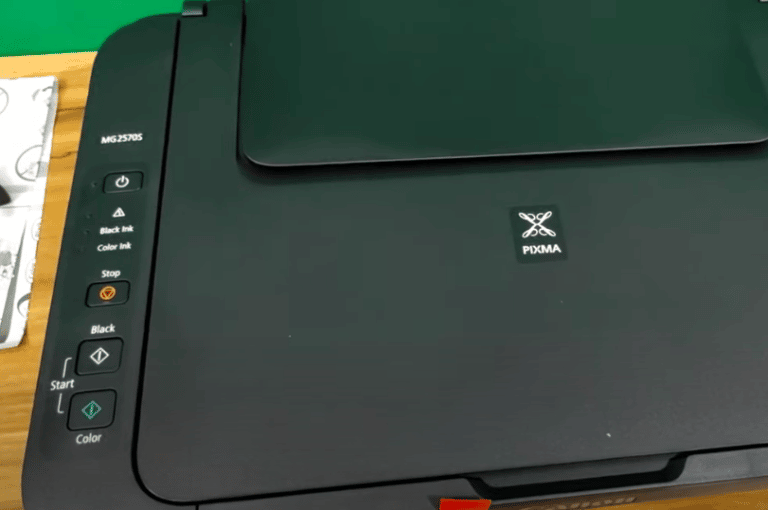
The Canon MG2522 printer, when paired with a Chromebook, delivers a surprisingly good print quality for its price point. While it might not be the top-of-the-line option for professional printing, it excels in producing clear, sharp documents and decent-looking photos for everyday needs.
Print Quality
The Canon MG2522 produces high-quality prints for both text documents and photos. For text documents, the print quality is sharp and crisp, making it suitable for reports, essays, and other documents where clarity is essential. The printer handles fine details well, ensuring that even small font sizes are legible.
When it comes to photos, the print quality is impressive, with vibrant colors and good detail. While it might not match the quality of a dedicated photo printer, it delivers a more than acceptable level of detail for everyday printing needs.
Print Speed
The print speed of the Canon MG2522 is reasonable, although it’s not the fastest printer on the market. For text documents, you can expect a print speed of around 4 pages per minute (ppm). While this is not lightning fast, it’s sufficient for most everyday printing tasks.
For photos, the print speed is slower, around 1 minute per 4×6-inch photo. The print speed can vary depending on the complexity of the document or photo, as well as the paper type used.
Performance
The Canon MG2522 is a reliable and efficient printer, especially when used with a Chromebook. It’s easy to set up and use, and the print quality is consistent. The printer also features an automatic document feeder (ADF), which makes it easy to print multiple pages without having to manually feed each sheet.
The ADF is particularly useful for scanning documents, as it allows you to scan multiple pages at once.
Mobile Printing

Printing from your Chromebook on the go? No problem! The Canon MG2522 has got you covered with its mobile printing capabilities. This means you can print documents, photos, and even web pages directly from your Chromebook, no matter where you are.
It’s like having a portable printing station at your fingertips.
Mobile Printing Apps
The Canon MG2522 printer supports various mobile printing apps, making it easy to print from your Chromebook. These apps act as a bridge between your device and the printer, allowing you to send print jobs wirelessly. Here are some popular options:
- Canon PRINT Inkjet/SELPHY:This official Canon app provides a user-friendly interface for printing photos, documents, and web pages. It also allows you to check ink levels, manage printer settings, and scan documents.
- Google Cloud Print:This cloud-based printing service enables you to print from any device with an internet connection. You can add the Canon MG2522 to your Google Cloud Print account and print from your Chromebook using the Google Cloud Print app.
- Other Third-Party Apps:There are several other third-party mobile printing apps available on the Google Play Store, offering various features and functionalities. Some popular options include HP Smart, Epson Connect, and Brother iPrint&Scan.
Mobile Printing Requirements
To enjoy seamless mobile printing, ensure your Chromebook and Canon MG2522 printer meet the following requirements:
- Wi-Fi Connection:Both your Chromebook and the printer must be connected to the same Wi-Fi network. This allows them to communicate wirelessly for printing.
- Mobile Printing App:You’ll need to download and install a compatible mobile printing app on your Chromebook. The app acts as the intermediary between your device and the printer.
- Printer Setup:The Canon MG2522 printer needs to be properly set up for wireless printing. Refer to the printer’s manual for detailed instructions.
Conclusion
The Canon MG2522 printer and a Dell Chromebook make a surprisingly good pairing. The MG2522’s user-friendly setup, wireless connectivity, and compatibility with Chromebooks make it a solid choice for those who want a reliable and affordable printer.
Key Takeaways
- The Canon MG2522 printer is compatible with Chromebooks, allowing for seamless printing.
- Connecting the printer to a Chromebook is straightforward, thanks to the printer’s wireless capabilities and the Chromebook’s built-in printing support.
- The MG2522 delivers decent print quality for everyday tasks like documents and photos, making it a good choice for home or small office use.
- Mobile printing features add convenience, allowing users to print from their smartphones or tablets.
Final Recommendation
If you’re a Chromebook user looking for a reliable, budget-friendly printer, the Canon MG2522 is a solid option. It offers a good balance of features, print quality, and ease of use, making it a great choice for everyday printing needs.
Popular Questions: Canon Mg2522 Printer To Dell Chromebook
Is the Canon MG2522 printer compatible with all Dell Chromebooks?
The Canon MG2522 printer is compatible with most Dell Chromebooks. It’s best to check the specific model of your Chromebook to confirm compatibility.
How much does the Canon MG2522 printer cost?
The price of the Canon MG2522 printer can vary depending on where you buy it. You can find it online or at most major electronics retailers.
How do I change the ink cartridges in the Canon MG2522 printer?
The Canon MG2522 printer has a simple process for changing ink cartridges. You can find detailed instructions in the user manual or online.
Are there any alternative printing solutions for Chromebook users?
Yes, there are many alternative printing solutions for Chromebook users. Some popular options include HP, Epson, and Brother printers.
Can I print from my Chromebook using a mobile printing app?
Yes, you can print from your Chromebook using mobile printing apps like Google Cloud Print or Canon Print Service.