Acer Chromebook Plus 515 sometimes won’t turn on, leaving you stranded without access to your files and work. This frustrating issue can be caused by a variety of factors, ranging from a simple battery drain to more complex hardware malfunctions.
Understanding the common causes and troubleshooting steps is essential for getting your Chromebook back up and running.
This guide explores the most frequent reasons why your Acer Chromebook Plus 515 might not power on, providing detailed explanations and practical solutions. We’ll cover everything from basic power management tips to advanced hardware diagnostics, helping you identify the root of the problem and restore your Chromebook’s functionality.
Common Causes of Acer Chromebook Plus 515 Power Issues

The Acer Chromebook Plus 515, while known for its sleek design and functionality, can sometimes experience power issues, preventing it from turning on. This can be a frustrating experience, but understanding the potential causes can help you troubleshoot and resolve the problem.
Battery Depletion
A completely drained battery is the most common reason for a Chromebook not turning on. When the battery’s charge falls below a certain threshold, the device may enter a power-saving mode, making it appear unresponsive.
- Description:The battery may have been left unused for an extended period, leading to complete discharge. Alternatively, heavy usage or faulty battery cells can also contribute to rapid depletion.
- Possible Solutions:
- Plug the Chromebook into a power source and allow it to charge for at least 30 minutes.
- If the device still doesn’t turn on, try holding down the power button for 30 seconds to force a hard reset.
- In cases of persistent battery issues, consider replacing the battery with a genuine Acer replacement.
Software Glitches
Software errors or bugs can interfere with the normal operation of the Chromebook, including its power management system. This can lead to unexpected shutdowns or failure to turn on.
- Description:Corrupted system files, outdated software, or conflicting applications can disrupt the power cycle.
- Possible Solutions:
- Try restarting the Chromebook by pressing and holding the power button until the device shuts down.
- If the restart doesn’t resolve the issue, consider performing a powerwash, which resets the Chromebook to its factory settings.
- Ensure your Chromebook is running the latest software updates, as they often contain bug fixes and performance improvements.
Hardware Failures
While less common, hardware failures can also prevent the Chromebook from turning on. This can involve issues with the power button, motherboard, or other internal components.
- Description:A malfunctioning power button may not be able to send the signal to turn on the device. Other hardware components, such as the motherboard or power supply, may have experienced damage or failure.
- Possible Solutions:
- If you suspect a power button issue, try pressing it multiple times or using a thin object to apply pressure.
- If the problem persists, you’ll likely need to contact Acer support or a qualified technician for hardware diagnosis and repair.
External Factors
External factors, such as extreme temperatures or power supply issues, can also impact the Chromebook’s ability to turn on.
- Description:Exposing the Chromebook to extreme heat or cold can damage internal components. Similarly, a faulty power adapter or outlet can prevent the device from receiving sufficient power.
- Possible Solutions:
- Ensure the Chromebook is operating within its recommended temperature range.
- Try using a different power adapter or outlet to rule out any power supply issues.
Troubleshooting Steps for Power On Issues
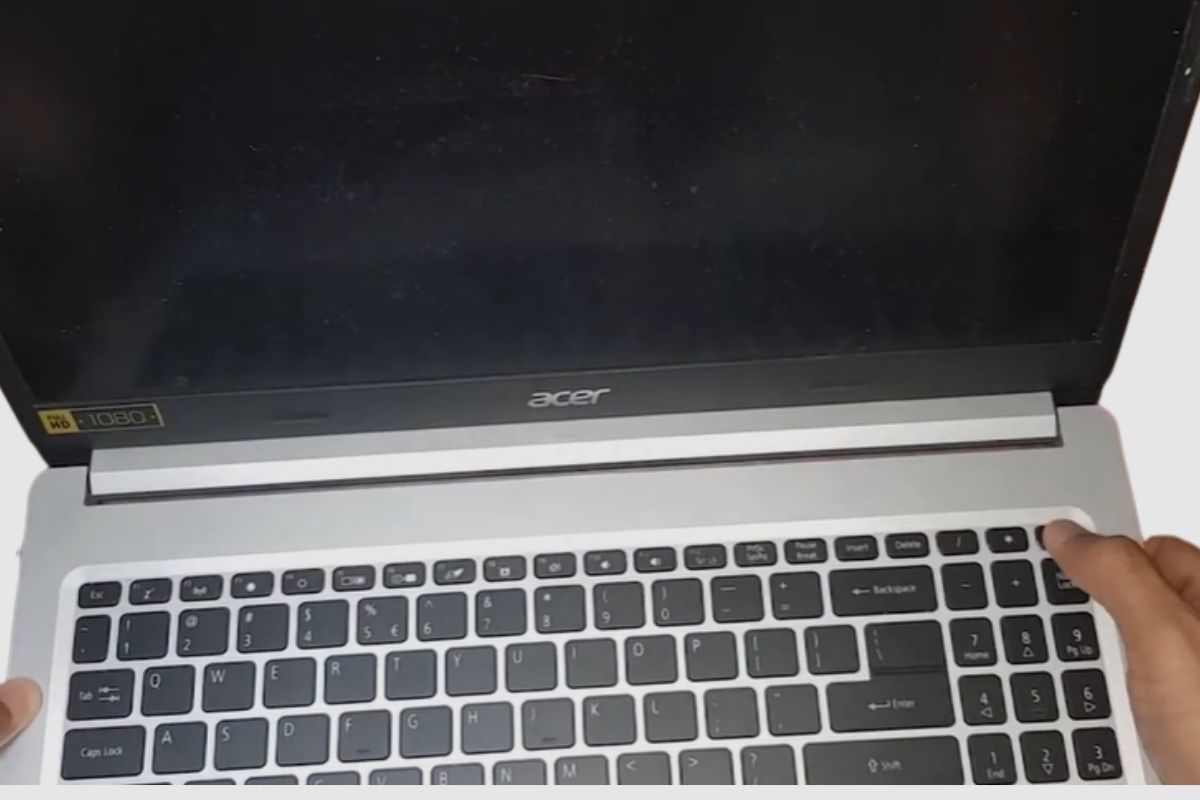
If your Acer Chromebook Plus 515 is experiencing power issues, there are several troubleshooting steps you can take to diagnose and resolve the problem. By systematically checking the power adapter, inspecting the charging port, performing a hard reset, and updating the Chromebook’s software, you can effectively address most power-related issues.
Checking the Power Adapter
The power adapter is the primary source of power for your Chromebook. A faulty power adapter can prevent your Chromebook from turning on or charging. To ensure the power adapter is functioning correctly, follow these steps:
- Inspect the Power Adapter Cable:Look for any visible damage to the power adapter cable, such as cracks, cuts, or frayed wires. If you find any damage, replace the power adapter immediately.
- Test the Power Adapter:Connect the power adapter to a working electrical outlet and check if the power adapter’s LED indicator light turns on. If the LED light doesn’t turn on, the power adapter is faulty and needs to be replaced.
- Try a Different Power Outlet:If the power adapter is working, try plugging it into a different electrical outlet. This will help determine if the issue is with the outlet or the power adapter.
Inspecting the Charging Port
The charging port is the point of contact between your Chromebook and the power adapter. A damaged or obstructed charging port can prevent your Chromebook from charging. To inspect the charging port, follow these steps:
- Examine the Charging Port:Look for any debris, dust, or foreign objects in the charging port. If you find any obstructions, gently remove them with a clean, dry toothbrush or compressed air.
- Check for Damage:Inspect the charging port for any signs of damage, such as bent pins or scratches. If you find any damage, you may need to have the charging port repaired or replaced.
- Try a Different Power Adapter:If you have a spare power adapter, try using it to charge your Chromebook. This will help determine if the issue is with the charging port or the power adapter.
Performing a Hard Reset
A hard reset can sometimes resolve power issues by restarting the Chromebook’s operating system. To perform a hard reset, follow these steps:
- Press and Hold the Power Button:Press and hold the power button for at least 10 seconds. This will force the Chromebook to shut down.
- Release the Power Button:Once the Chromebook has shut down, release the power button.
- Turn On the Chromebook:Press the power button again to turn on the Chromebook.
Updating the Chromebook’s Software, Acer chromebook plus 515 sometimes won’t turn on
Outdated software can sometimes cause power issues. To update the Chromebook’s software, follow these steps:
- Open the Settings App:Click the time in the bottom right corner of the screen to open the quick settings menu. Then, click the gear icon to open the settings app.
- Navigate to About Chrome OS:In the settings app, scroll down and click “About Chrome OS”.
- Check for Updates:The Chromebook will automatically check for updates. If an update is available, it will download and install automatically.
Battery-Related Issues
Battery-related issues are a common cause of power problems in the Acer Chromebook Plus 515. These issues can range from a simple discharge to more serious problems like a malfunctioning charging circuit or battery swelling. Understanding these issues and how to diagnose them is crucial for resolving power problems and extending the lifespan of your Chromebook.
Battery Health Check
Checking the battery health can help diagnose potential battery issues. The battery health indicator in Chrome OS provides valuable insights into the battery’s condition. You can access this information by going to Settings > About Chrome OS > Battery health.
- Battery wear level:This metric indicates the overall wear and tear on the battery. A higher wear level suggests a degraded battery that may require replacement.
- Battery capacity:This value represents the battery’s current capacity compared to its original capacity. A lower capacity signifies a reduced ability to hold a charge.
While troubleshooting an Acer Chromebook Plus 515 that intermittently fails to power on, it’s essential to consider all potential causes. A comprehensive approach may involve examining the power supply, battery, and even the motherboard for any signs of damage.
In a similar vein, when tackling electrical issues in a classic car like a 1980 Pontiac Firebird Trans Am, understanding the intricate wiring system is crucial. A detailed 1980 Pontiac Firebird Trans Am dash wiring diagram can provide valuable insights into the vehicle’s electrical architecture, aiding in the diagnosis and repair of electrical problems.
Just as with the Chromebook, identifying the root cause of the issue is paramount to restoring functionality.
- Battery cycle count:This number reflects the number of times the battery has been fully charged and discharged. A high cycle count can indicate a battery that is nearing the end of its lifespan.
Battery-Related Problems and Solutions
| Symptom | Cause | Possible Solutions |
|---|---|---|
| Chromebook won’t turn on, even after plugging in the charger. | Completely discharged battery. | 1. Leave the Chromebook plugged in for an extended period (several hours) to allow the battery to charge. 2. Try a different charger or power outlet. 3. If the Chromebook still doesn’t turn on, the battery may be faulty and require replacement. |
| Chromebook powers on but shuts down quickly. | Malfunctioning charging circuit. | 1. Check the charging port for any damage or debris. Clean it if necessary. 2. Try a different charger or power outlet. 3. If the problem persists, the charging circuit may be faulty and require repair. |
| Chromebook is slow or sluggish, even when plugged in. | Degraded battery. | 1. Check the battery health indicator for signs of wear and tear. 2. Consider replacing the battery if the wear level is high. 3. Avoid leaving the Chromebook plugged in for extended periods, as it can shorten the battery lifespan. |
| Chromebook feels abnormally warm or swollen. | Battery swelling. | 1. Immediately stop using the Chromebook. 2. Contact Acer support or a qualified technician for assistance. 3. Do not attempt to disassemble or puncture the battery, as it can be dangerous. |
Software Glitches and Updates
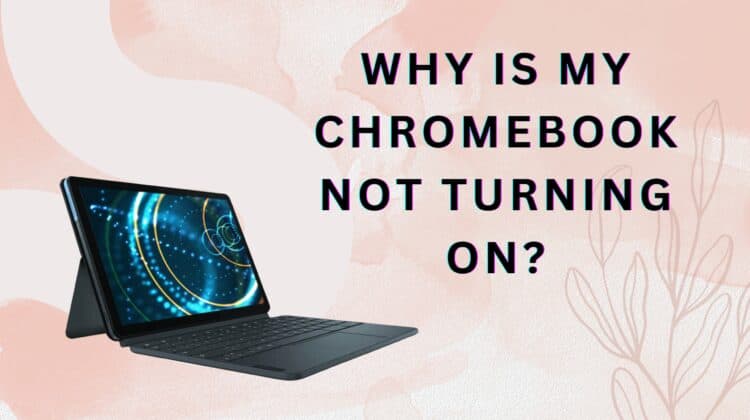
Software glitches or outdated firmware can lead to power-on failures in the Acer Chromebook Plus 515. These glitches can interfere with the normal boot process, causing the device to become unresponsive or fail to turn on. Outdated firmware might lack compatibility with newer hardware or software components, resulting in unexpected behavior.
Updating the Chromebook’s Software, Acer chromebook plus 515 sometimes won’t turn on
Keeping the Chromebook’s software up-to-date is crucial for ensuring optimal performance and resolving potential issues. To update the Chromebook’s software:
- Open the Settings app by clicking the gear icon in the system tray.
- Select “About Chrome OS” from the left-hand menu.
- Click “Check for updates” to initiate the update process.
- If an update is available, follow the on-screen instructions to install it.
Updating the software ensures that the Chromebook has the latest security patches, bug fixes, and performance enhancements, reducing the likelihood of software-related power-on failures.
Recovering from Software Glitches
If a software glitch is causing power-on issues, restarting the Chromebook might resolve the problem. To restart the Chromebook:
- Press and hold the power button for a few seconds.
- Select “Restart” from the power menu.
If restarting does not resolve the issue, a powerwash, which is a factory reset, might be necessary.
Performing a Factory Reset
A factory reset will erase all data from the Chromebook and restore it to its original factory settings. Before performing a factory reset, ensure that you have backed up all important data. To perform a factory reset:
- Open the Settings app by clicking the gear icon in the system tray.
- Select “Advanced” from the left-hand menu.
- Click “Powerwash” under the “Reset settings” section.
- Follow the on-screen instructions to complete the reset process.
A factory reset can help resolve software glitches and restore the Chromebook to a working state.
Warranty and Support Options: Acer Chromebook Plus 515 Sometimes Won’t Turn On
The Acer Chromebook Plus 515 comes with a standard warranty that covers manufacturing defects and malfunctions. This warranty typically includes coverage for power-related issues, ensuring that users have access to repair or replacement services if their device experiences problems with its power system.The duration of the warranty varies depending on the region of purchase and specific retailer policies.
It’s crucial to review the warranty documentation provided with the Chromebook or available on the Acer website for detailed information on coverage, terms, and conditions.
Acer Support and Repair Centers
Acer offers a range of support options to assist Chromebook Plus 515 users experiencing power issues or other technical difficulties. The company provides comprehensive support resources, including online documentation, troubleshooting guides, and contact information for dedicated support teams.
- Acer Website Support:The Acer website offers a comprehensive knowledge base with troubleshooting articles, FAQs, and user manuals. Users can access this information directly through the Acer support page or by searching for specific s related to their issue.
- Phone Support:Acer provides dedicated phone lines for technical support. Contact details can be found on the Acer website or in the warranty documentation. Phone support offers direct assistance from trained technicians who can diagnose and troubleshoot issues remotely.
- Email Support:Acer offers email support for less urgent inquiries or to provide detailed information about a specific issue. Users can submit a support request through the Acer website, outlining their problem and providing relevant details.
- Authorized Repair Centers:Acer has a network of authorized repair centers located worldwide. These centers are equipped to diagnose and repair Acer Chromebooks, including power-related issues. Users can locate their nearest authorized repair center using the Acer website’s service locator tool.
Obtaining Support and Warranty Repairs
To obtain support or warranty repairs for the Acer Chromebook Plus 515, users should follow these steps:
- Identify the Issue:Before contacting Acer support, it’s essential to accurately identify the power issue. This includes noting the symptoms, such as the Chromebook not turning on, slow charging, or battery drain issues.
- Check Warranty Coverage:Review the warranty documentation to ensure the issue is covered under the warranty terms. This includes checking the warranty period and any exclusions.
- Contact Acer Support:Choose the most convenient support channel, such as phone, email, or online chat. Provide detailed information about the issue, including the Chromebook’s serial number and any troubleshooting steps already taken.
- Follow Instructions:Acer support will provide instructions for troubleshooting or repair. This may involve performing specific steps, such as checking the power adapter, updating the Chromebook’s software, or scheduling a repair appointment at an authorized center.
- Repair Process:If the issue requires a repair, Acer support will guide users through the process. This may involve shipping the Chromebook to an authorized repair center or scheduling an appointment for in-person repair.
Top FAQs
What if the power adapter is not the problem?
If the power adapter isn’t the issue, you can try other troubleshooting steps like checking the charging port, performing a hard reset, or updating the Chromebook’s software.
How do I know if my Chromebook’s battery is faulty?
You can check the battery health by going to Settings > Device > Battery. If the battery is showing signs of degradation or swelling, it might need to be replaced.
Can I perform a factory reset on my Acer Chromebook Plus 515?
Yes, you can perform a factory reset by going to Settings > Power > Powerwash. This will erase all data from your Chromebook, so make sure to back up important files before proceeding.
What if I suspect a hardware malfunction?
If you suspect a hardware malfunction, it’s best to contact Acer support or an authorized repair center for assistance.