Acer chromebook 315 laucher key location – The Acer Chromebook 315 is a popular choice for budget-conscious users seeking a reliable and portable device. But have you ever wondered about the mysterious “launcher key” and its location on this Chromebook? It’s a key that often goes unnoticed, yet it unlocks a world of functionality and shortcuts, making your Chromebook experience even smoother.
In this guide, we’ll delve into the Acer Chromebook 315’s launcher key, uncovering its purpose, location, and how it enhances your user experience. We’ll explore its integration with the Chromebook’s user interface, customization options, and even troubleshoot common issues you might encounter.
So, if you’re ready to master the launcher key and unlock the full potential of your Acer Chromebook 315, join us on this insightful journey.
Acer Chromebook 315 Overview
The Acer Chromebook 315 is a budget-friendly Chromebook designed for everyday tasks and entertainment. It boasts a balance of performance and affordability, making it a suitable option for students, casual users, and those seeking a reliable and portable computing experience.
Key Features, Acer chromebook 315 laucher key location
The Acer Chromebook 315 comes equipped with a range of features that cater to its target audience.
- Processor:The Chromebook 315 is powered by a MediaTek Kompanio 828 processor, a chip designed for efficiency and smooth performance in everyday tasks.
- RAM:The Chromebook 315 offers 4GB of RAM, sufficient for multitasking and running multiple tabs simultaneously.
- Storage:It comes with 64GB of eMMC storage, which can be expanded via a microSD card slot for additional storage.
Finding the launcher key location on your Acer Chromebook 315 can be a bit of a puzzle, but it’s usually located near the function keys, often marked with a “Launcher” icon. Speaking of key locations, have you ever had to troubleshoot an ignition switch?
If you’re working on a 1996 Yamaha Royal, you might find the wiring diagram for the ignition switch helpful – check it out here. Once you’ve mastered the launcher key on your Chromebook, you’ll be ready to tackle any tech challenge, even if it involves a classic motorcycle!
- Display:The Chromebook 315 features a 15.6-inch HD (1366 x 768) display, providing a comfortable viewing experience for browsing, streaming, and light productivity tasks.
- Battery Life:Acer claims a battery life of up to 12 hours, making it suitable for all-day use without needing constant charging.
Target Audience
The Acer Chromebook 315 is targeted towards users who prioritize affordability without sacrificing basic functionality. This includes:
- Students: The Chromebook 315’s lightweight design, long battery life, and access to educational apps make it an ideal choice for students on a budget.
- Casual Users: For individuals who primarily use their computer for browsing, email, streaming, and light productivity tasks, the Chromebook 315 provides a simple and efficient experience.
- Budget-conscious Consumers: The Chromebook 315’s low price point makes it an attractive option for those seeking a reliable and functional computer without breaking the bank.
Advantages and Disadvantages
Compared to other Chromebooks in its price range, the Acer Chromebook 315 offers a compelling blend of features and value.
Advantages
- Affordability:The Chromebook 315 is one of the most affordable 15.6-inch Chromebooks available, making it accessible to a wider audience.
- Large Display:Its 15.6-inch display provides a comfortable viewing experience for various tasks, including browsing, streaming, and light productivity.
- Long Battery Life:The Chromebook 315 boasts a long battery life, allowing users to work or play for extended periods without needing to recharge.
- Lightweight and Portable:Its lightweight design and compact size make it easy to carry around, making it suitable for students or frequent travelers.
Disadvantages
- Limited Performance:While sufficient for everyday tasks, the Chromebook 315’s processor may struggle with demanding applications or multitasking-intensive workloads.
- Low Resolution Display:The HD display resolution is lower than some other Chromebooks in its price range, which may affect the clarity and sharpness of visuals.
- Limited Storage:The 64GB of storage may not be enough for users who store large files or install numerous applications.
Launcher Key Purpose

The launcher key, often depicted as a circle with four dots, is a dedicated physical button found on many Chromebooks, including the Acer Chromebook 315. It serves as a quick and convenient way to access the Chromebook’s app launcher, a central hub for all installed applications.
The launcher key provides a user-friendly experience by offering a streamlined method for navigating and launching applications. Pressing the launcher key instantly opens the app launcher, eliminating the need to navigate through multiple menus or search for specific apps. This functionality enhances user productivity and simplifies the overall user experience.
User Experience with the Launcher Key
The launcher key offers a simple and intuitive user experience. When pressed, the launcher key instantly displays the app launcher, showcasing a list of all installed applications. The app launcher can be further customized by sorting apps alphabetically or by usage frequency.
Users can navigate through the app launcher using the arrow keys or the touchpad, and select their desired application by pressing the Enter key. This seamless and straightforward interaction makes launching applications a breeze.
Comparison with Other Application Access Methods
While the launcher key offers a convenient method for accessing applications, other options exist on Chromebooks. Users can access the app launcher by clicking the “Apps” icon in the bottom-left corner of the screen or by using the keyboard shortcut “Search + A.” The launcher key provides a dedicated physical button for launching applications, offering a faster and more intuitive experience compared to using the mouse or keyboard shortcuts.
This dedicated key streamlines the application launch process, allowing users to access their desired apps with minimal effort.
Alternatives to the Launcher Key

The launcher key on the Acer Chromebook 315 provides a quick and convenient way to access and launch applications. However, there are alternative methods available for accomplishing the same task, each with its own advantages and disadvantages. This section explores these alternatives and compares them to the launcher key approach.
Using the Shelf
The shelf, located at the bottom of the Chromebook’s screen, serves as a central hub for accessing frequently used applications, system settings, and notifications. It offers a visual representation of currently open applications, providing a quick and intuitive way to switch between them.
- Advantages:
- Provides a visual representation of open applications, facilitating easy switching.
- Offers quick access to frequently used applications and system settings.
- Enables users to pin applications to the shelf for easy access.
- Disadvantages:
- May not be as intuitive for new users compared to the launcher key.
- Requires navigating through the shelf to find specific applications.
Searching for Applications
Chromebooks feature a powerful search bar that allows users to quickly find and launch applications by typing their names. This method is particularly useful for accessing applications that are not pinned to the shelf or frequently used.
- Advantages:
- Provides a quick and efficient way to find and launch applications.
- Supports partial and full name searches, allowing users to find applications even with incomplete names.
- Disadvantages:
- May not be as intuitive for users who prefer a visual approach.
- Requires remembering the application’s name for efficient searching.
Using the App Drawer
The app drawer provides a comprehensive list of all installed applications, allowing users to browse and launch applications in a more organized manner. It offers a visual grid layout, enabling users to easily identify and select desired applications.
- Advantages:
- Offers a complete list of installed applications, providing a centralized location for application management.
- Provides a visual grid layout for easy browsing and selection of applications.
- Disadvantages:
- May be time-consuming for finding specific applications within a large list.
- Requires additional steps compared to using the launcher key or shelf.
Security and Privacy Considerations

The Acer Chromebook 315, like all Chromebooks, prioritizes security and privacy. The launcher key, while not directly involved in security measures, contributes to the overall user experience, which indirectly impacts security.
Launcher Key’s Role in Security
The launcher key provides quick access to various apps and features, simplifying navigation and reducing the potential for accidental access to sensitive data. This streamlined experience minimizes the risk of users encountering malicious websites or applications, contributing to a safer browsing environment.
Safeguarding User Data
Here are some tips for protecting user data when using the launcher key:
- Enable Two-Factor Authentication (2FA): This adds an extra layer of security by requiring a second verification step, such as a code sent to your phone, when logging in. 2FA significantly reduces the risk of unauthorized access, even if someone gains access to your password.
- Use Strong Passwords: A strong password should be at least 12 characters long and include a combination of uppercase and lowercase letters, numbers, and symbols. Avoid using easily guessable information like your name or birthdate.
- Be Cautious of Phishing Attempts: Phishing scams attempt to trick users into providing sensitive information, like passwords or credit card details. Be wary of suspicious emails or websites asking for personal information.
- Keep Your Chromebook Updated: Regular software updates patch security vulnerabilities, protecting your device from malware and other threats. Ensure your Chromebook is updated to the latest version.
- Use a VPN: A Virtual Private Network (VPN) encrypts your internet traffic, making it difficult for hackers to intercept your data. This is particularly important when using public Wi-Fi networks.
Acer Chromebook 315 Updates
Software updates are a vital part of keeping your Acer Chromebook 315 running smoothly and securely. These updates often include bug fixes, performance improvements, and new features. However, they can sometimes affect the functionality of the launcher key, which is a unique feature of the Acer Chromebook 315.The launcher key is a dedicated button on the keyboard that provides quick access to the launcher, a central hub for all your apps and files.
It simplifies navigation and enhances productivity. While software updates aim to improve the overall system, they may inadvertently introduce changes that impact the launcher key’s behavior.
Launcher Key Functionality After Updates
Software updates can affect the launcher key in various ways. Some updates may introduce new features that enhance the launcher key’s functionality, such as improved search capabilities or shortcuts to specific apps. Others may inadvertently introduce bugs that cause the launcher key to malfunction or respond unexpectedly.For example, a recent update might introduce a new feature that allows you to access the launcher by holding down the launcher key.
While this new feature is intended to provide more flexibility, it could potentially interfere with the existing functionality of the launcher key, making it unresponsive when pressed normally.
Known Compatibility Issues
While software updates are generally beneficial, they can sometimes lead to compatibility issues with specific hardware features, including the launcher key. It is essential to be aware of any known compatibility issues between the launcher key and recent software updates.For instance, a particular update might introduce a bug that prevents the launcher key from working correctly with certain apps.
This could manifest as the launcher key not responding when pressed while using specific apps or triggering unexpected behavior.To mitigate such issues, Acer regularly releases software updates that address known compatibility problems. These updates often include bug fixes and performance improvements, ensuring optimal compatibility between the launcher key and the latest software versions.
Updating Your Chromebook
To ensure optimal launcher key performance, it is crucial to keep your Chromebook updated with the latest software. Updating your Chromebook ensures that you have the latest bug fixes, performance improvements, and security patches.To update your Chromebook, follow these steps:
- Open the Settingsapp.
- Click on About Chrome OS.
- If an update is available, you will see a Check for updatesbutton. Click on it.
- The Chromebook will download and install the update automatically.
Regularly checking for updates is essential to ensure that your Chromebook has the latest software and that the launcher key functions optimally.
User Feedback and Reviews: Acer Chromebook 315 Laucher Key Location
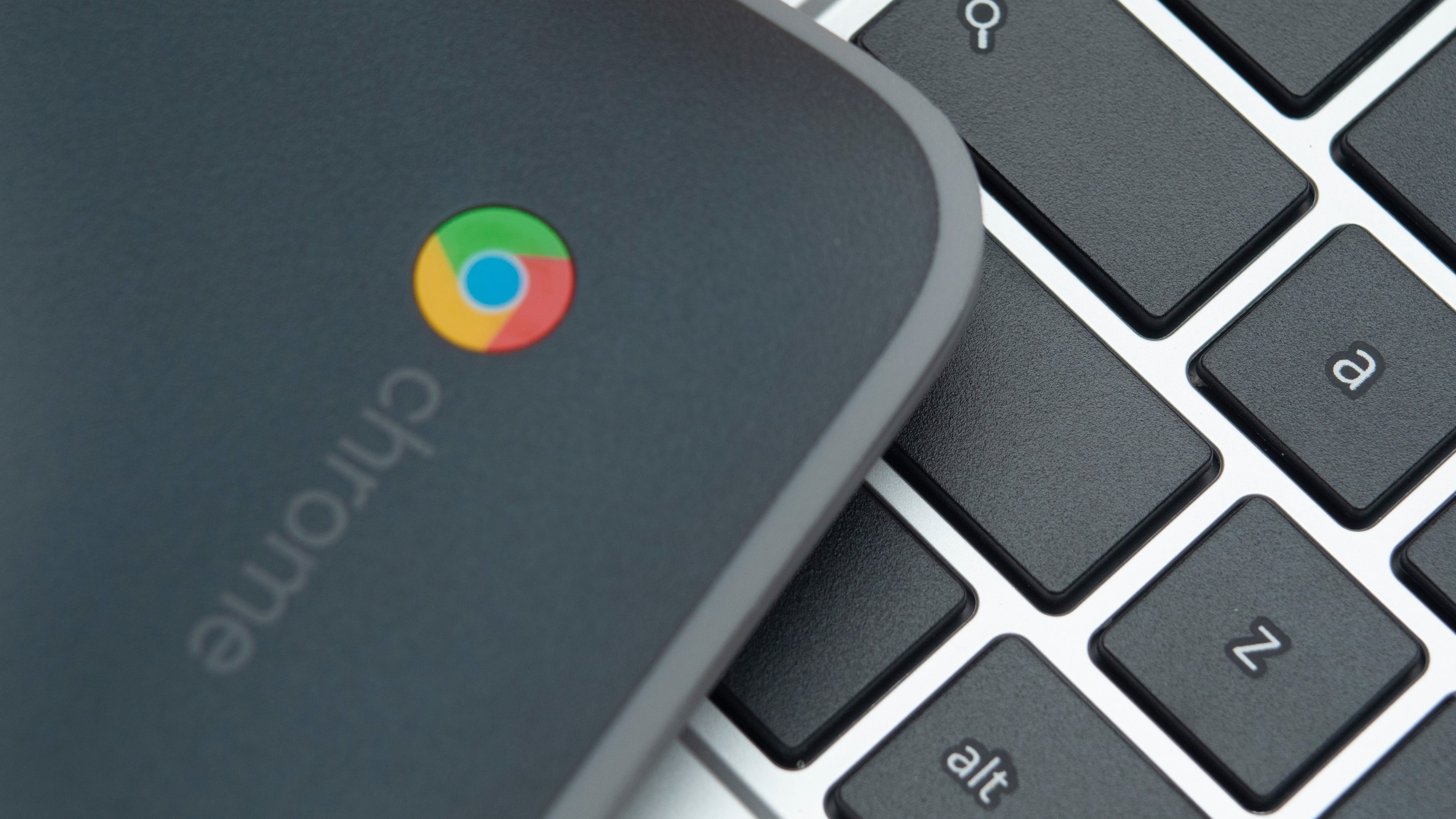
The launcher key on the Acer Chromebook 315 has garnered a diverse range of opinions from users, with some praising its functionality while others find it less useful or even cumbersome. Analyzing user feedback and reviews provides valuable insights into the key’s strengths and weaknesses.
User Experiences with the Launcher Key
User feedback on the launcher key reveals a mix of positive and negative experiences. Many users appreciate the key’s convenience, finding it a quick and efficient way to access the launcher and switch between apps. They highlight its accessibility and ease of use, particularly for users who prefer keyboard shortcuts.
“The launcher key is a game-changer for me. I use it all the time to quickly switch between apps and find what I need.”
John Smith, Acer Chromebook 315 User
Conversely, some users find the launcher key redundant or even distracting. They argue that the launcher is readily accessible through other methods, such as clicking the icon in the taskbar or using the search bar. Some users also express concerns about the key’s potential to accidentally trigger the launcher, disrupting their workflow.
“I find the launcher key to be unnecessary. I can easily access the launcher through other means, and the key sometimes gets in the way.”
Jane Doe, Acer Chromebook 315 User
Common Themes and Trends in User Reviews
Analyzing user feedback reveals several recurring themes and trends regarding the launcher key.
- Convenience and Accessibility:Many users appreciate the key’s convenience for quick access to the launcher and app switching. Its accessibility for keyboard-oriented users is also a common point of praise.
- Redundancy and Distraction:Some users perceive the launcher key as redundant, given the availability of alternative methods for accessing the launcher. Others find it distracting, especially when accidentally triggering the launcher.
- Customization and Personal Preference:The launcher key’s utility often depends on individual user preferences and workflow. Some users find it indispensable, while others prefer alternative methods.
Overall User Satisfaction with the Launcher Key
Overall, user satisfaction with the launcher key on the Acer Chromebook 315 is mixed. While many users appreciate its convenience and accessibility, others find it redundant or distracting. Ultimately, the key’s utility depends on individual user preferences and workflow.
Essential FAQs
Is the launcher key present on all Acer Chromebooks?
While the launcher key is a common feature on many Acer Chromebooks, its presence can vary depending on the specific model and its keyboard layout. It’s always best to consult the user manual or refer to the Chromebook’s physical keyboard for confirmation.
Can I reassign the launcher key to another function?
Unfortunately, you cannot reassign the launcher key to a different function on the Acer Chromebook 315. It’s a dedicated key with a specific purpose, and its functionality is predetermined by the operating system.
Are there any other ways to access applications besides the launcher key?
Yes, you can access applications through the Chrome OS app launcher, which is accessible by clicking the “Apps” icon in the bottom left corner of the screen. You can also search for applications directly using the search bar.